À l’ère du streaming musical, des plateformes comme Spotify nous donnent un accès instantané à des millions de titres. Pourtant, beaucoup choisissent encore de télécharger leur musique sur une clé USB. Cette méthode, bien qu’elle semble plus traditionnelle, reste très pratique dans certaines situations.
Par exemple, elle permet d’écouter de la musique dans une voiture avec un autoradio, de profiter de ses playlists hors ligne dans des lieux sans connexion Internet, ou encore d’alimenter un système audio domestique avec une source fiable.
Dans cet article, nous allons vous montrer comment télécharger de la musique Spotify sur une clé USB. Nous expliquerons également les avantages uniques de ce support dans la vie quotidienne. Que vous prépariez des playlists pour un road trip, animiez une soirée entre amis, ou souhaitiez simplement garder une copie personnelle de vos morceaux préférés, vous trouverez ici des astuces utiles et inspirantes.
CONTENU
1. Télécharger Spotify en local avant de le transférer sur une clé USB
Les chansons disponibles sur Spotify sont protégées par des droits d'auteur. Même si vous les téléchargez avec un abonnement Premium, vous remarquerez que les fichiers ne sont pas compatibles avec la plupart des lecteurs de musique.
En effet, toutes les pistes Spotify sont cryptées avec une technologie de gestion des droits numériques (DRM), ce qui empêche leur transfert ou leur lecture sur des appareils non autorisés, comme lorsque vous essayez de les copier sur une clé USB.
Mais il existe une solution ! En utilisant des téléchargeurs Spotify vers MP3, vous pouvez facilement convertir les morceaux de Spotify en fichiers sans DRM. Ces outils pratiques extraient l’audio de Spotify et vous permettent de profiter de vos chansons préférées sur n’importe quel appareil ou plateforme, même ceux qui ne sont pas compatibles avec Spotify.
Dans ce qui suit, nous prendrons TuneFab Spotify Music Converter comme exemple pour vous montrer comment cela fonctionne.
[Guide simple] Comment télécharger de la musique Spotify sur clé USB ?
Maintenant que vous comprenez l'importance de convertir les morceaux Spotify en fichiers sans DRM avant de les transférer sur votre clé USB, passons aux étapes détaillées du processus.
Étape 1 : Téléchargez et lancez TuneFab Convertisseur Spotify
Téléchargez et installez la version d’essai de TuneFab Convertisseur Spotify en fonction de votre système d’exploitation. Une fois l’installation terminée, ouvrez le logiciel pour commencer.
Étape 2 : Connectez-vous à votre compte Spotify
Il n’est pas nécessaire de télécharger l’application Spotify sur votre ordinateur, car TuneFab intègre déjà le Spotify Web Player. Connectez-vous directement à votre compte Spotify dans le logiciel pour accéder à vos playlists et morceaux.
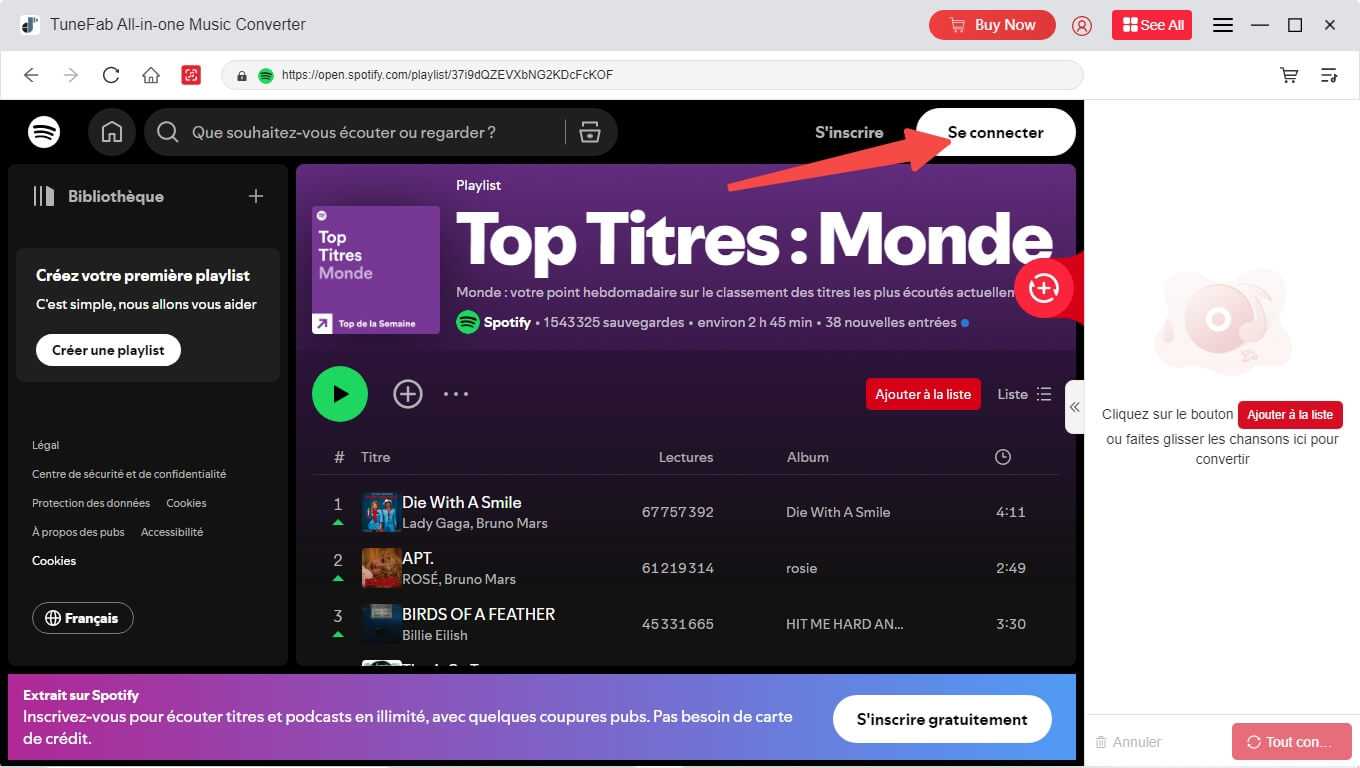
Étape 3 : Sélectionnez la playlist à convertir
Après vous être connecté, vous verrez une interface similaire au lecteur Web Spotify, avec une icône « + » ajoutée à droite de la fenêtre. Passez votre souris dessus et cliquez sur le bouton « Cliquez ici pour convertir ». La playlist sélectionnée sera ajoutée à la liste de conversion.
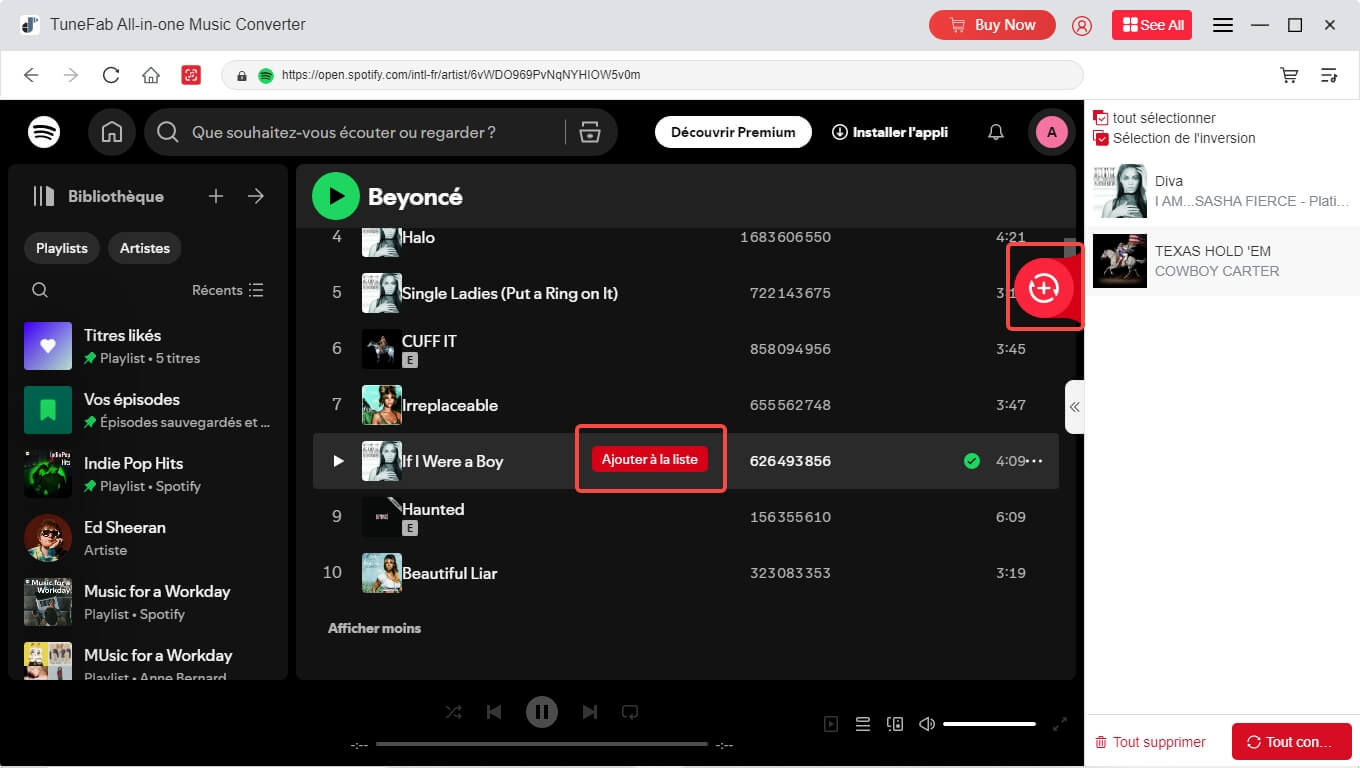
Étape 4 : Choisissez les chansons et personnalisez les paramètres
Avant de lancer la conversion, sélectionnez le format de sortie souhaité (MP3, M4A, WAV ou FLAC). Pour des réglages plus avancés, comme le débit binaire ou la fréquence d’échantillonnage, rendez-vous dans « Menu » > « Paramètres » pour ajuster les préférences selon vos besoins.
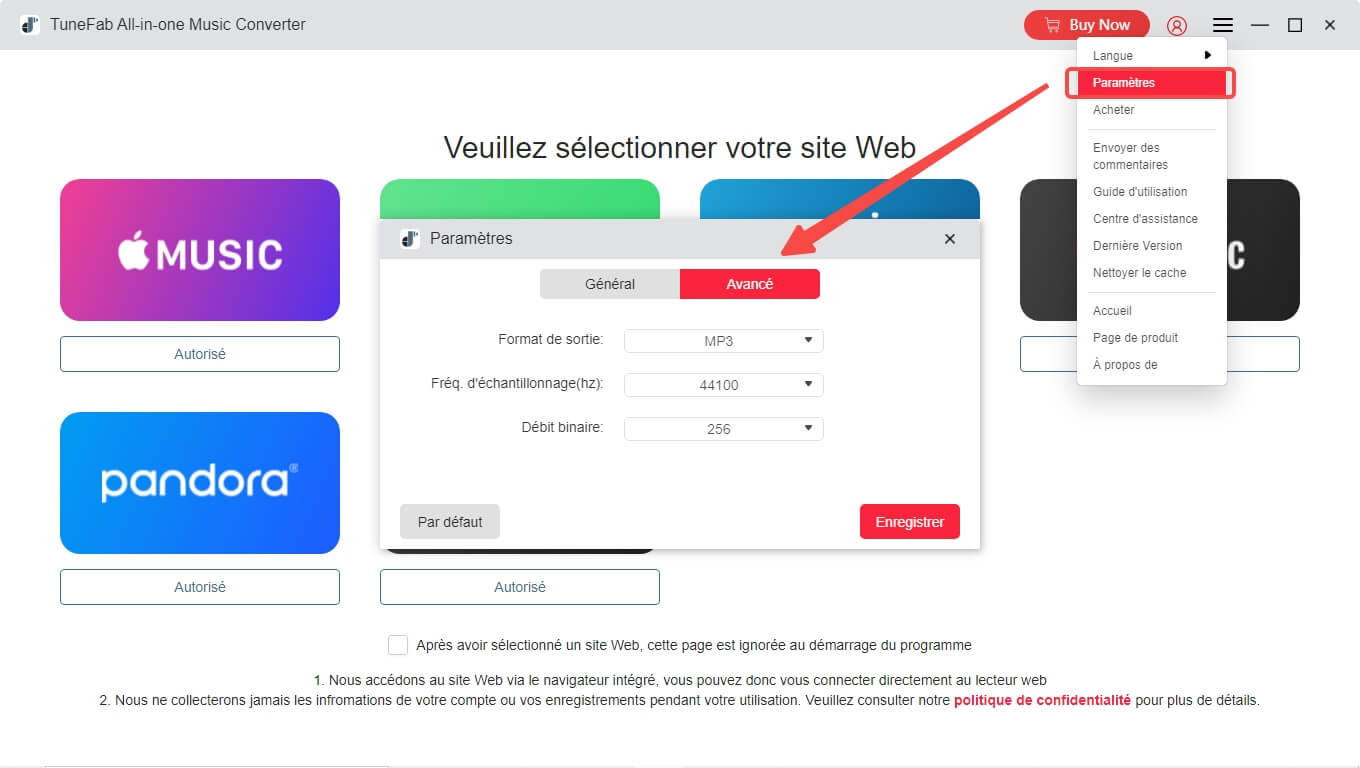
Étape 5 : Lancez la conversion des chansons Spotify
Cliquez sur le bouton « Tout convertir » pour démarrer le processus. Les chansons sélectionnées seront converties une par une et enregistrées dans le dossier de sortie choisi. Une fois terminé, transférez facilement vos fichiers sur une clé USB pour les écouter où que vous soyez.
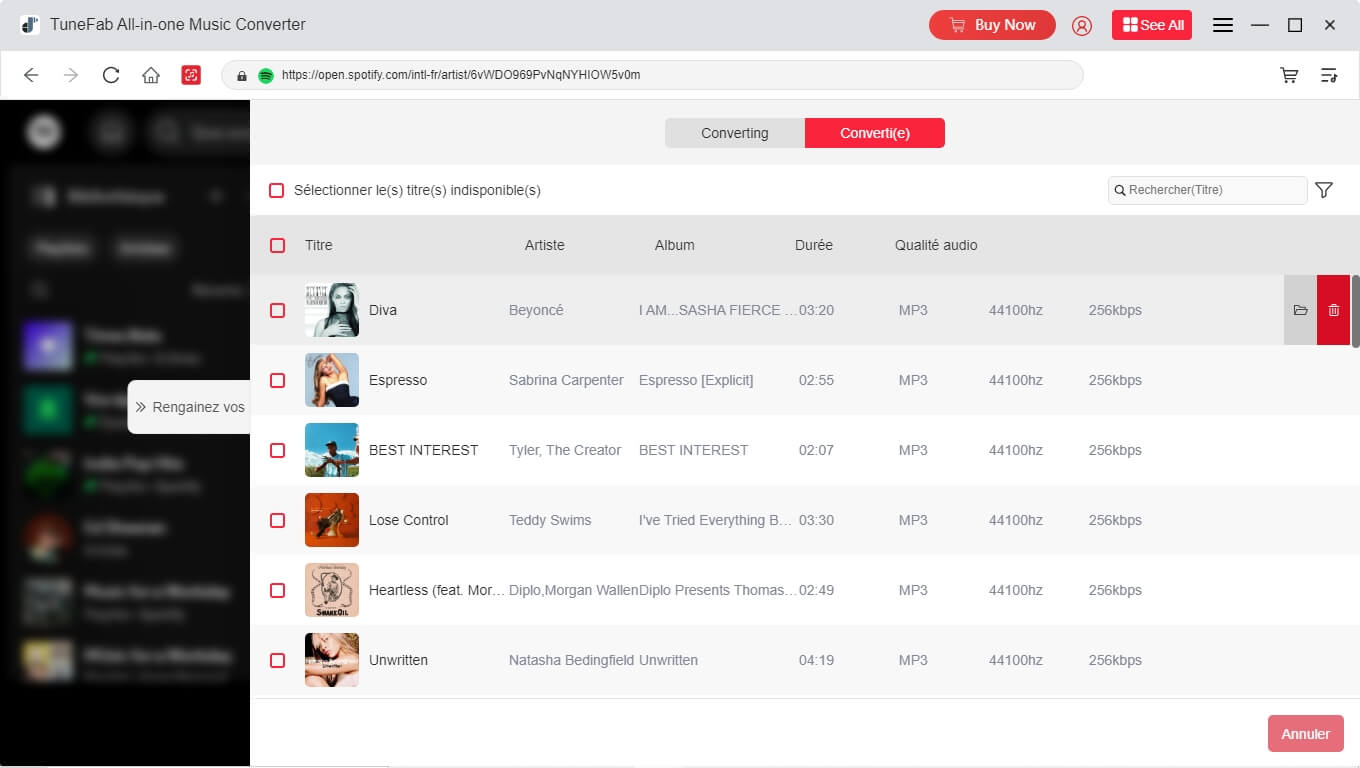
Remarque :
- Assurez-vous de ne pas fermer le programme pendant la conversion pour éviter toute interruption.
- Une fois la conversion terminée, vos fichiers seront disponibles dans le dossier de sortie sélectionné.
Caractéristiques principales de TuneFab Convertisseur Spotify
🔒№1 : Téléchargez votre musique Spotify et libérez-la des restrictions DRM.
Téléchargez vos morceaux, albums ou playlists préférés depuis Spotify et supprimez les limitations DRM pour les écouter librement sur n’importe quel appareil, sans connexion Internet.
⚡№2 : Gagnez du temps avec une conversion par lots ultra-rapide (jusqu’à 35X).
Convertissez plusieurs chansons ou playlists en une seule fois, à une vitesse impressionnante, pour économiser du temps et profiter rapidement de votre musique.
🎵№3 : Profitez d’une compatibilité maximale grâce à une variété de formats pris en charge.
Convertissez vos fichiers Spotify dans les formats les plus populaires, comme MP3, M4A, AAC, ALAC, FLAC, WAV et AIFF, pour garantir une lecture sur tous vos appareils.
👂№4 : Conservez la qualité audio originale jusqu’à 320 kbps.
Transformez vos morceaux Spotify en MP3 haute qualité pour une expérience d’écoute optimale, sans compromis sur le son.
✍№5 : Personnalisez vos paramètres audio selon vos préférences.
Paramètres audio personnalisables, tels que le débit binaire et le taux d’échantillonnage.
🔮№6 : Gardez toutes vos balises ID3 et métadonnées intactes.
Retrouvez les informations essentielles de vos chansons (titre, artiste, album, etc.) après la conversion pour une organisation parfaite de votre bibliothèque musicale.
2. Mettre des chansons converties Spotify sur la clé USB
Une fois que vous avez obtenu des chansons Spotify au format MP3, vous pouvez les écouter sur différents appareils via une clé USB. Voici un guide pratique pour divers scénarios, ainsi que les points essentiels à connaître.
Écouter de la musique Spotify sur un système audio de voiture
Pourquoi utiliser une clé USB dans la voiture ?
Dans les voitures, bien que certaines unités principales prennent en charge le Bluetooth ou des applications comme Spotify, de nombreux modèles ne permettent pas une lecture fluide ou en haute qualité. Une clé USB est une solution universelle qui garantit une qualité sonore optimale et une compatibilité avec la majorité des systèmes audio embarqués.
Vous pouvez également graver de la musique directement sur un CD. Après avoir supprimé la protection DRM des fichiers de musique Spotify, il n'est pas difficile de convertir toutes les pistes sur CD.

Étape 1 : Convertissez vos fichiers Spotify
· Convertissez les chansons Spotify en un format compatible, tel que MP3 ou WAV.
· Organisez vos fichiers en dossiers (par artiste, album ou playlist) pour faciliter la navigation dans la voiture.
Étape 2 : Transférez les fichiers sur la clé USB
· Branchez votre clé USB sur l’ordinateur.
· Ouvrez l’Explorateur de fichiers (ou Finder sur Mac) et localisez le dossier contenant les chansons converties.
· Copiez les fichiers et collez-les directement sur la clé USB.
Étape 3 : Connectez la clé USB à votre voiture
· Insérez la clé USB dans le port USB de votre voiture.
· Utilisez le menu du système audio pour sélectionner "USB" comme source.
· Parcourez les dossiers pour trouver vos chansons et commencez à les écouter.
Remarque : Assurez-vous que le format de fichier est compatible avec le système audio de votre voiture (les formats MP3 ou WAV sont généralement pris en charge).
Écouter de la musique Spotify sur un système audio domestique
Pourquoi utiliser une clé USB chez vous ?
Les systèmes audio domestiques modernes offrent souvent plusieurs options de connectivité, comme le Bluetooth ou les câbles auxiliaires. Cependant, la lecture via USB reste une méthode fiable, simple et permettant une meilleure qualité sonore.
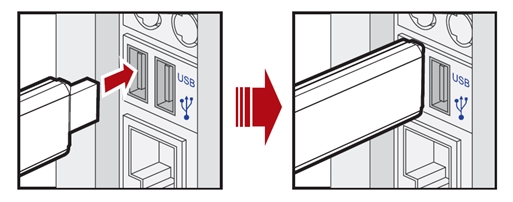
Étape 1 : Préparez vos fichiers Spotify
· Téléchargez et convertissez vos chansons Spotify dans un format pris en charge par votre système audio domestique, comme MP3 ou FLAC.
Étape 2 : Transférez les fichiers sur la clé USB
· Branchez la clé USB à votre ordinateur et copiez les fichiers convertis dessus, comme indiqué dans les étapes précédentes.
Étape 3 : Connectez la clé USB au système audio
· Insérez la clé USB dans le port USB de votre chaîne hi-fi ou enceinte.
· Sélectionnez "USB" comme source via la télécommande ou le panneau de contrôle.
· Naviguez dans les fichiers et commencez la lecture.
Astuce : Si votre système audio ne prend pas en charge l’USB, envisagez d’utiliser une connexion Bluetooth ou un câble auxiliaire.
Écouter de la musique Spotify sur une Smart TV ou un lecteur multimédia
Pourquoi utiliser une clé USB sur une Smart TV ?
Les Smart TV et lecteurs multimédias permettent de lire directement des fichiers locaux à partir d’une clé USB, ce qui est idéal pour profiter de vos playlists Spotify dans votre salon, sans avoir besoin de connexion Internet.
Étape 1 : Convertissez vos fichiers Spotify
· Convertissez vos chansons Spotify dans un format compatible avec votre Smart TV, comme MP3 ou AAC.
Étape 2 : Transférez les fichiers sur la clé USB
· Copiez les fichiers convertis sur la clé USB comme expliqué précédemment.
Étape 3 : Connectez la clé USB à la Smart TV
· Insérez la clé USB dans le port USB de la TV ou du lecteur multimédia.
· Utilisez le menu de la TV pour accéder aux fichiers de la clé USB et sélectionnez vos chansons.
Remarque : Certains appareils peuvent nécessiter des formats spécifiques. Consultez le manuel de votre appareil pour vérifier la compatibilité.
3. Pourquoi Spotify ne supporte-t-il pas le téléchargement sur clé USB ?
Il n’est pas surprenant que Spotify ne permette pas de télécharger directement de la musique sur une clé USB. Cela touche non seulement à la protection des droits d’auteur, mais aussi au modèle d’abonnement de la plateforme et à l’équilibre des intérêts dans l’écosystème de l’industrie musicale.
Bien que cette restriction puisse sembler contraignante pour certains utilisateurs, elle repose sur des raisons plus profondes. Nous allons maintenant vous expliquer cela en détail.
Raison 1. La protection des droits d’auteur et des artistes
L’une des principales raisons pour lesquelles Spotify n’autorise pas le téléchargement direct sur une clé USB est liée à la protection des droits d’auteur. Les artistes, les maisons de disques et les autres ayants droit dépendent des revenus générés par la diffusion de leur musique sur des plateformes comme Spotify.
· Lorsque vous écoutez une chanson sur Spotify, une partie des revenus de votre abonnement ou des publicités est redistribuée aux créateurs.
· Si les utilisateurs pouvaient facilement transférer les morceaux sur une clé USB, cela ouvrirait la porte à un usage non contrôlé, comme le partage illégal de fichiers ou la distribution massive sans rémunérer les ayants droit.
En d’autres termes, permettre un téléchargement direct vers une clé USB compromettrait la capacité de Spotify à garantir une rémunération équitable pour les artistes et les producteurs.
Raison 2. Le modèle économique basé sur l’abonnement
Spotify repose sur un modèle économique axé sur les abonnements (Spotify Premium) et la publicité (Spotify Free). Ce modèle est conçu pour encourager les utilisateurs à rester connectés à la plateforme.
· En permettant de télécharger de la musique sur une clé USB, les utilisateurs pourraient potentiellement accéder à leur contenu hors ligne de manière illimitée, sans avoir besoin de renouveler leur abonnement Premium.
· Cela irait à l’encontre du principe même de Spotify, qui est de fournir un accès contrôlé et temporaire à une immense bibliothèque musicale, plutôt qu’un achat définitif de morceaux.
En conséquence, cette limitation est une stratégie clé pour maintenir la viabilité économique de Spotify en tant que service de streaming.
Raison 3. Les contraintes techniques et juridiques
D’un point de vue technique, les morceaux disponibles sur Spotify sont protégés par des technologies de gestion des droits numériques (DRM, pour « Digital Rights Management »). Ces protections empêchent les fichiers musicaux d’être copiés ou transférés librement.
· Les fichiers téléchargés pour une écoute hors ligne sur Spotify ne sont pas des fichiers audio standards (comme MP3 ou WAV) que l’on peut transférer sur une clé USB. Ils sont cryptés et ne peuvent être lus que par l’application Spotify elle-même.
· Cette mesure vise à éviter le piratage et à garantir que les morceaux restent dans l’écosystème contrôlé de Spotify.
De plus, les accords juridiques entre Spotify et les ayants droit imposent souvent des restrictions strictes sur la manière dont la musique peut être utilisée, téléchargée ou partagée.
Raison 4. Un compromis entre confort utilisateur et protection de l’écosystème
Bien que cette limitation puisse frustrer certains utilisateurs, elle reflète un équilibre délicat entre les intérêts des consommateurs, des artistes, des labels et de Spotify lui-même.
· Pour les utilisateurs, cela signifie qu’ils doivent rester connectés à la plateforme pour profiter de leur musique, ce qui peut sembler moins pratique.
· Pour les artistes et l’industrie musicale, cela garantit une rémunération continue et protège leurs droits dans un environnement où le piratage reste une menace majeure.
Conclusion
Avec les instructions et les suggestions de cet article, on peut bien voir que le programme TuneFab Spotify Music Converter possède
vraiment une grande aide pour convertir des musiques Spotify en formats plus populaires et supprimer efficacement la
protection DRM. Vous pourrez enfin écouter vos musiques Spotify via n’importe quel appareil sans limites. Essayez-le
donc et profitez librement des chansons Spotify !
4.3 / 5 (basée sur 72 notes)
All-in-One Music Converter Téléchargez toute la musique en streaming hors ligne
Audible Converter Convertir Audible AA/AAX protégé en MP3
Apple Music Converter Décrypter la protection DRM d'Apple Music
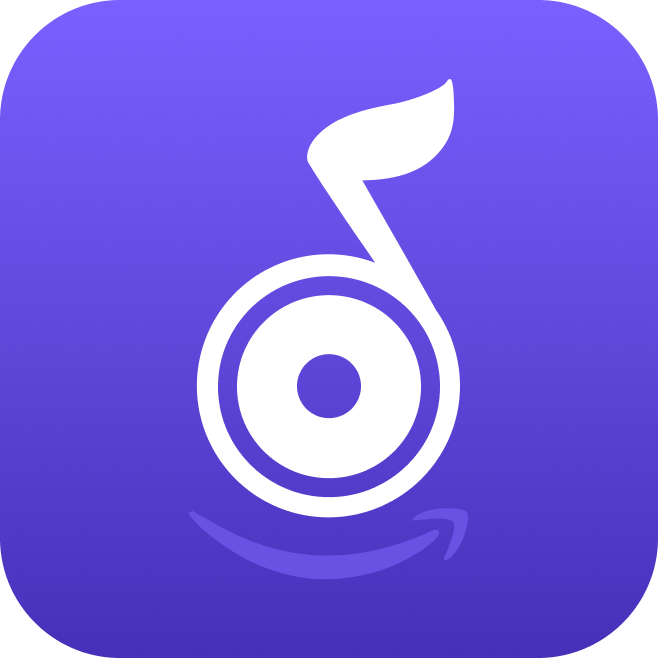 Amazon Music Converter
Télécharger Amazon Music
Prime/Illimité/HD
Amazon Music Converter
Télécharger Amazon Music
Prime/Illimité/HD
Spotify Music Converter Convertir les chansons Spotify Ogg en MP3
Deezer Music Converter Convertir les listes de lecture Deezer en MP3
YouTube Music Converter Téléchargez YouTube Music en MP3




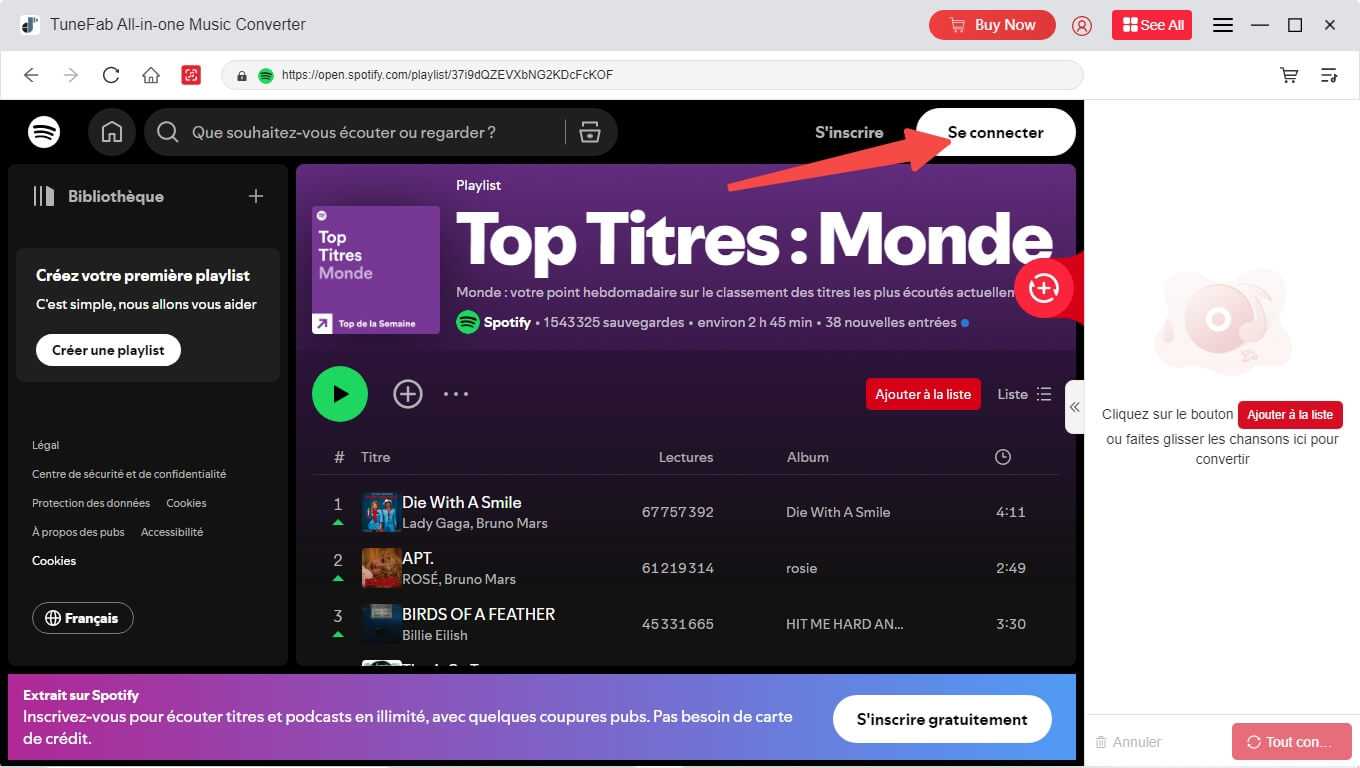
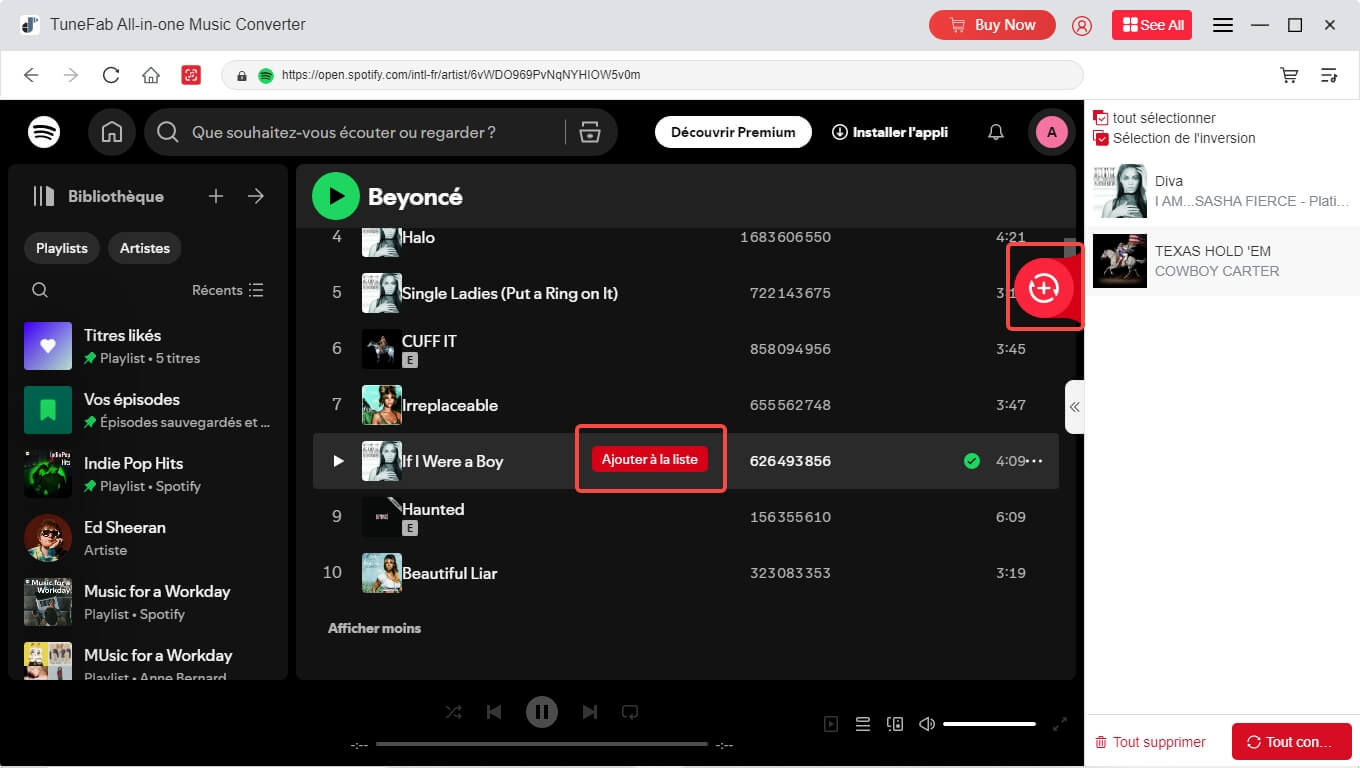
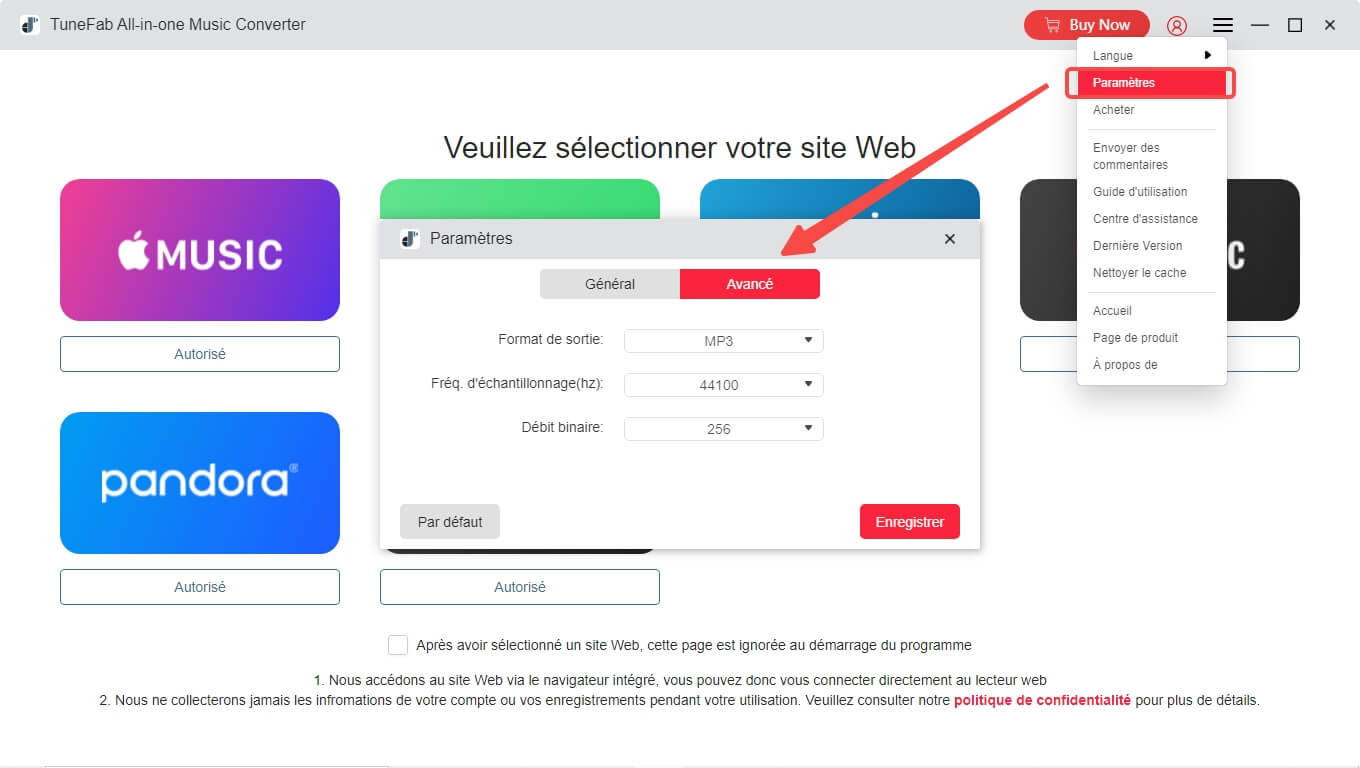
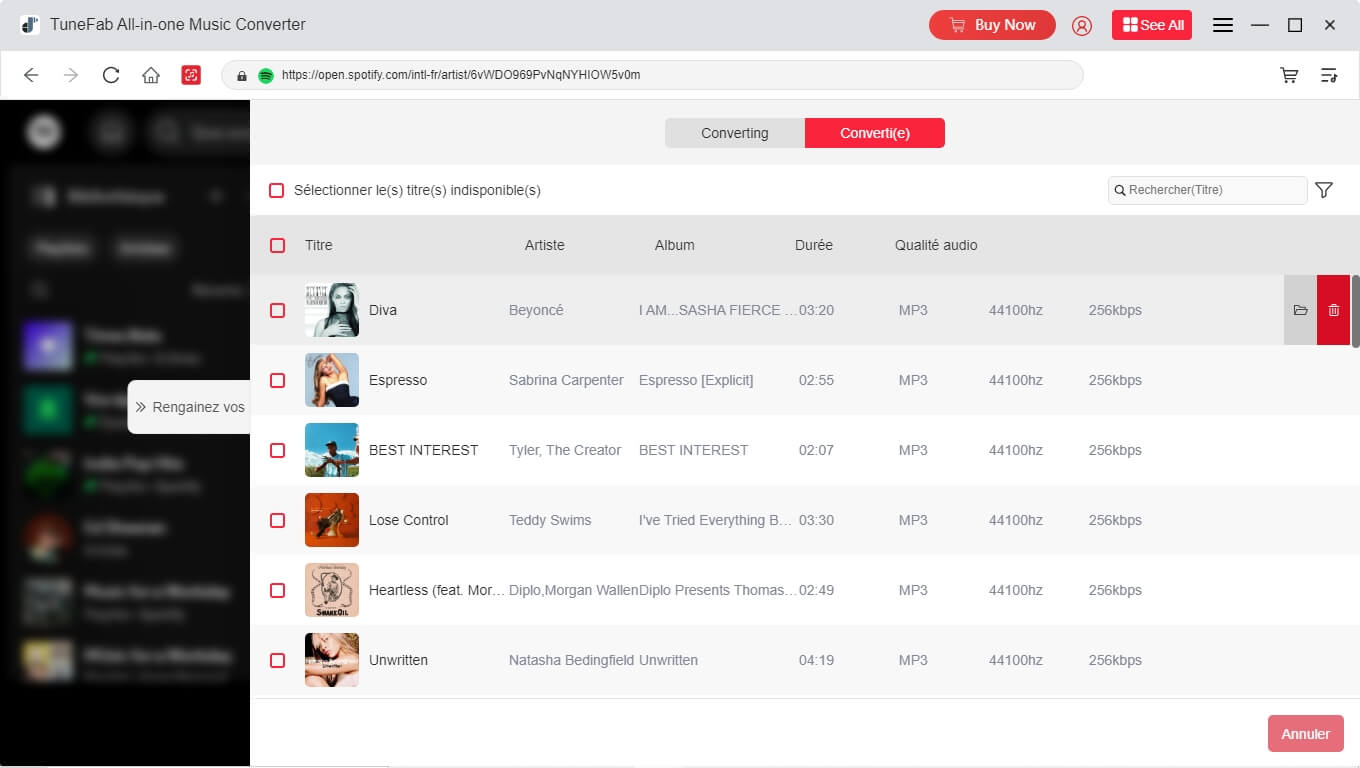

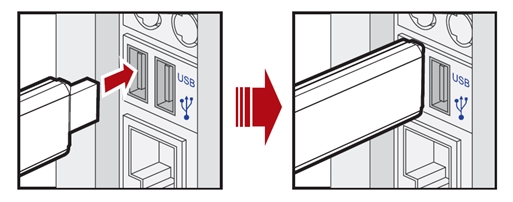
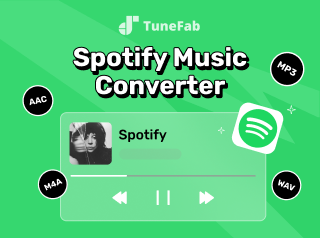





Commentaires(0)