Solution Rapide:
TuneFab Spotify Music Converter vous aide à télécharger la musique Spotify en MP3 pour graver des musiques Spotify sur un CD!
● Étape 1. Téléchargez et installez TuneFab Spotify Music Converter.
● Étape 2. Connectez-vous à votre compte Spotify.
● Étape 3. Ajoutez des chansons Spotify à télécharger.
● Étape 4. Sélectionnez MP3 comme le format de sortie.
● Étape 5. Commencez à télécharger les chansons Spotify.
● Étape 6. Graver de la musique Spotify sur un CD.
Malgré l'essor des plateformes de musique en streaming, de nombreuses personnes continuent de préférer des solutions de stockage physique pour leurs morceaux favoris. Que ce soit en transférant des chansons sur une clé USB ou en les gravant sur un CD, ces méthodes restent populaires. Toutefois, même après avoir téléchargé de la musique depuis Spotify, le processus de gravure peut devenir un véritable casse-tête, car beaucoup de morceaux sont protégés par des systèmes DRM.
Face à cette situation, de nombreux utilisateurs se retrouvent perdus et ne savent pas comment avancer. Dans cet article, nous vous proposons des astuces pratiques pour vous aider à surmonter cet obstacle et profiter pleinement de votre musique.
CONTENU
Partie 1. Télécharger de la musique depuis Spotify avant de graver le CD
Pour graver des playlists ou des chansons Spotify sur un CD, vous devez d'abord convertir les formats de musique Spotify en MP3 ou en WAV. Et bonne nouvelle, TuneFab Spotify Music Converter, l'application de bureau polyvalente, permet de télécharger la musique de Spotify sur votre ordinateur en MP3 et en WAV. Mieux encore, ce téléchargeur Spotify très apprécié peut préserver la qualité sans perte de Spotify pour vous. Grâce à son utilisation, vous pouvez facilement graver des CD à partir de Spotify.
Les caractéristiques de TuneFab Spotify Music Converter
● Conversion de morceaux et de playlists Spotify en formats tels que MP3, M4A et FLAC.
● Personnalisation des paramètres de conversion, y compris le débit binaire, le taux d’échantillonnage.
● Possibilité de télécharger et convertir des chansons protégées sans difficulté.
● Vitesse de conversion atteignant jusqu'à 35× plus rapide.
● Lecteur web Spotify intégré, vous n'avez plus besoin de l'application Spotify pour effectuer la conversion.
● Interface principale intuitive et conviviale.
Étapes pour télécharger des musiques Spotify sous un format audio commun
Étape 1. Lancez TuneFab All-in-One Music Converter sur votre ordinateur. Sur l'interface principale, choisissez votre service de streaming musical : Spotify, Apple Music, Amazon Music ou Deezer.
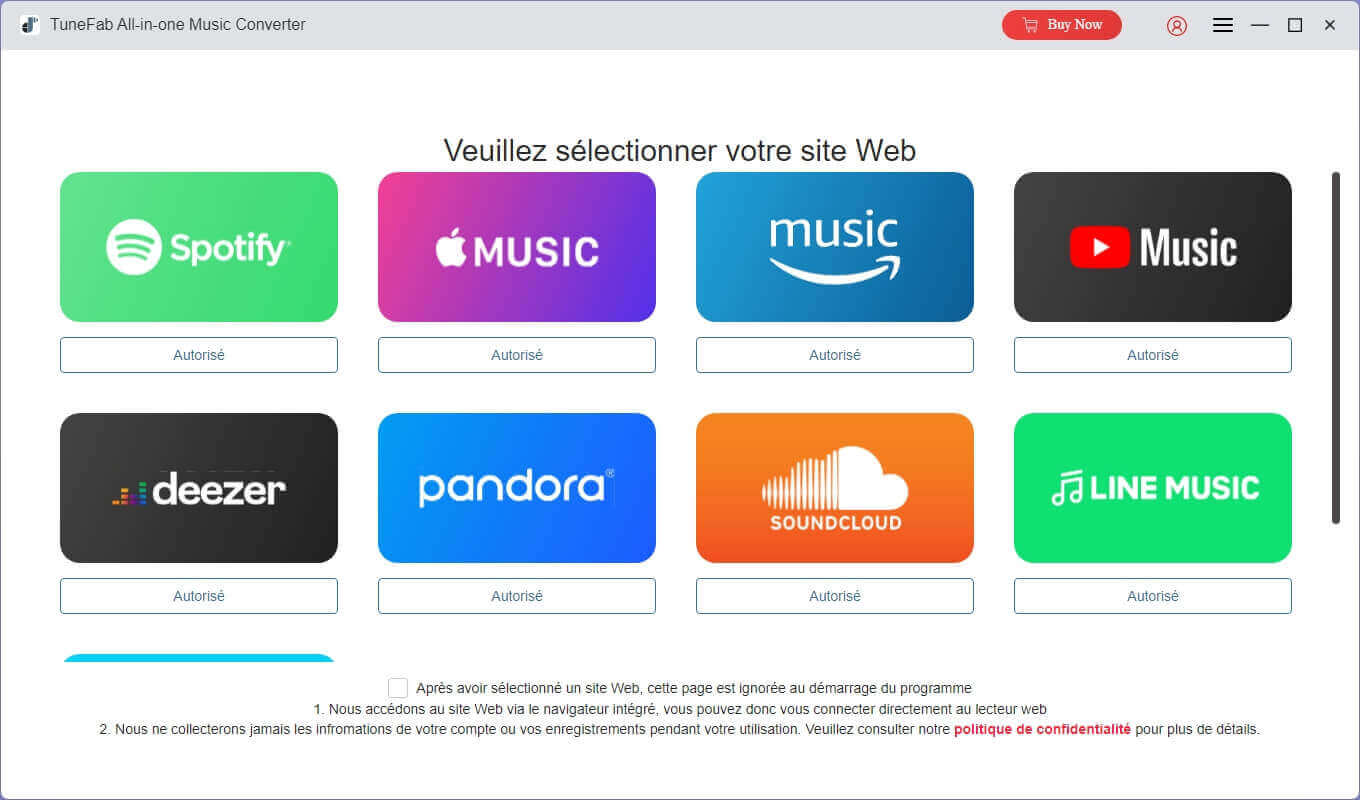
Étape 2. Sur le lecteur web de Spotify intégré à TuneFab Spotify Music Converter, cliquez sur « Se connecter » en haut à droite pour accéder à votre compte Spotify.
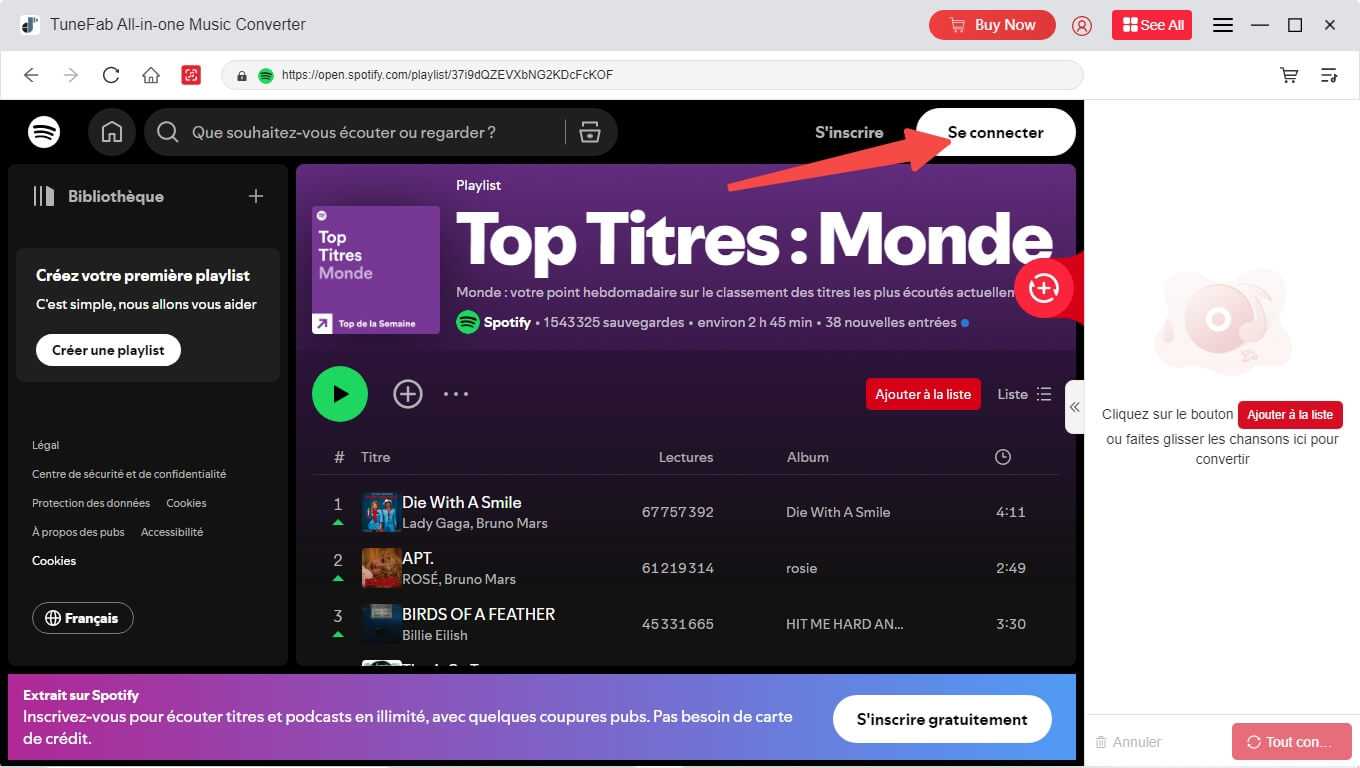
Étape 3. Après vous être connecté au lecteur web de Spotify dans TuneFab Spotify Music Converter, vous pourrez parcourir l'ensemble de votre bibliothèque musicale. Cela vous permettra de sélectionner facilement les morceaux, playlists, albums ou podcasts que vous désirez télécharger.
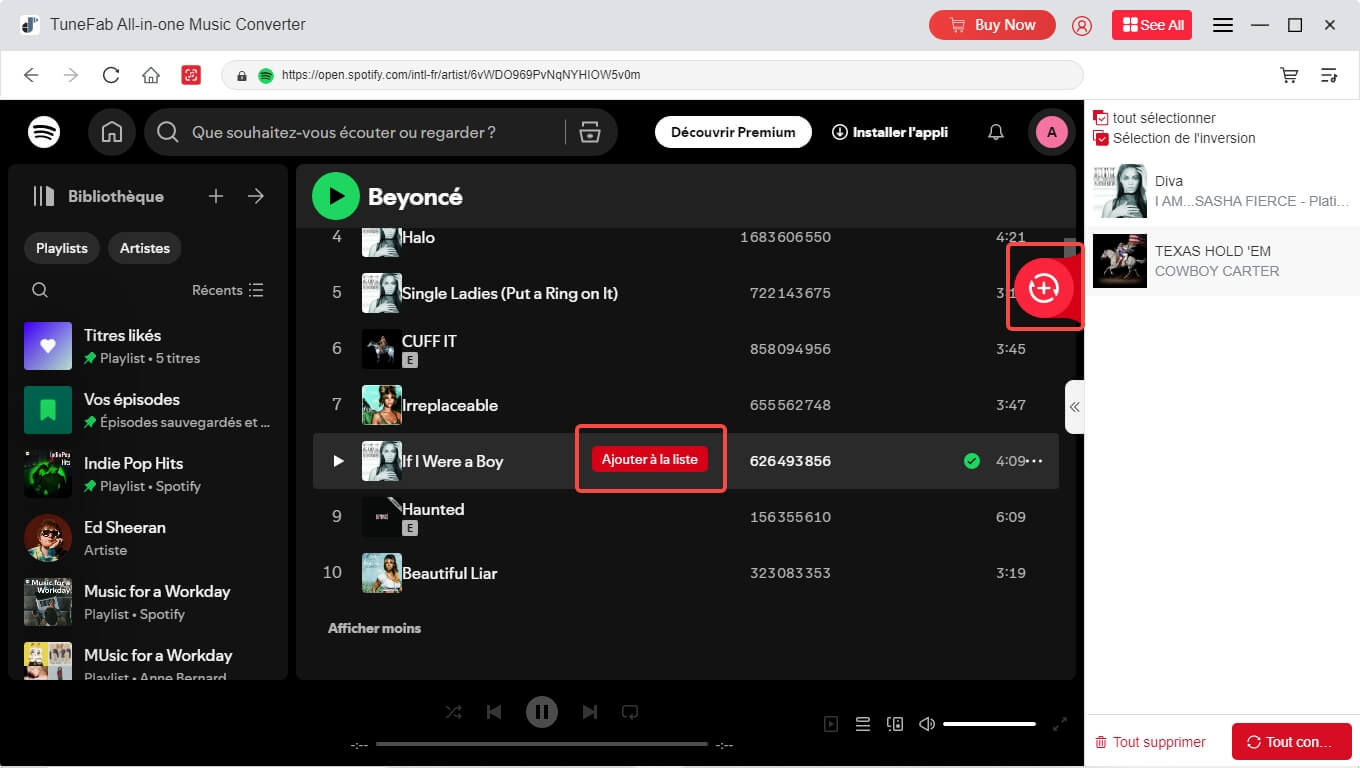
Étape 4. Vous pouvez choisir un format de sortie unique pour toutes les pistes ou des formats différents pour chaque chanson. Pour convertir toutes les chansons dans le même format audio, sélectionnez simplement l'un des formats disponibles : MP3, M4A, FLAC, WAV, AIFF ou ALAC.
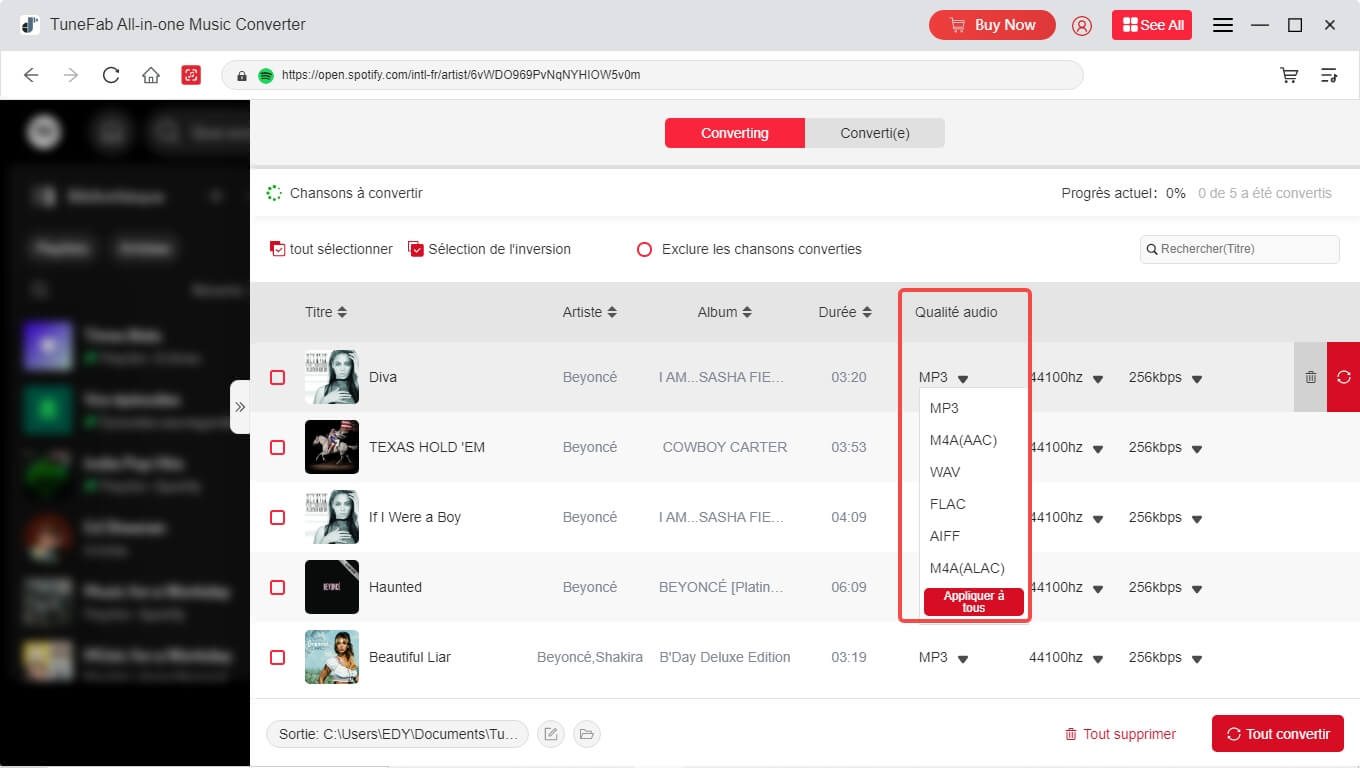
Cliquez sur le bouton « Tout convertir » en bas à droite pour démarrer le processus. Lorsque la conversion est terminée, accédez à la section « Convertie » pour télécharger vos chansons au format MP3.
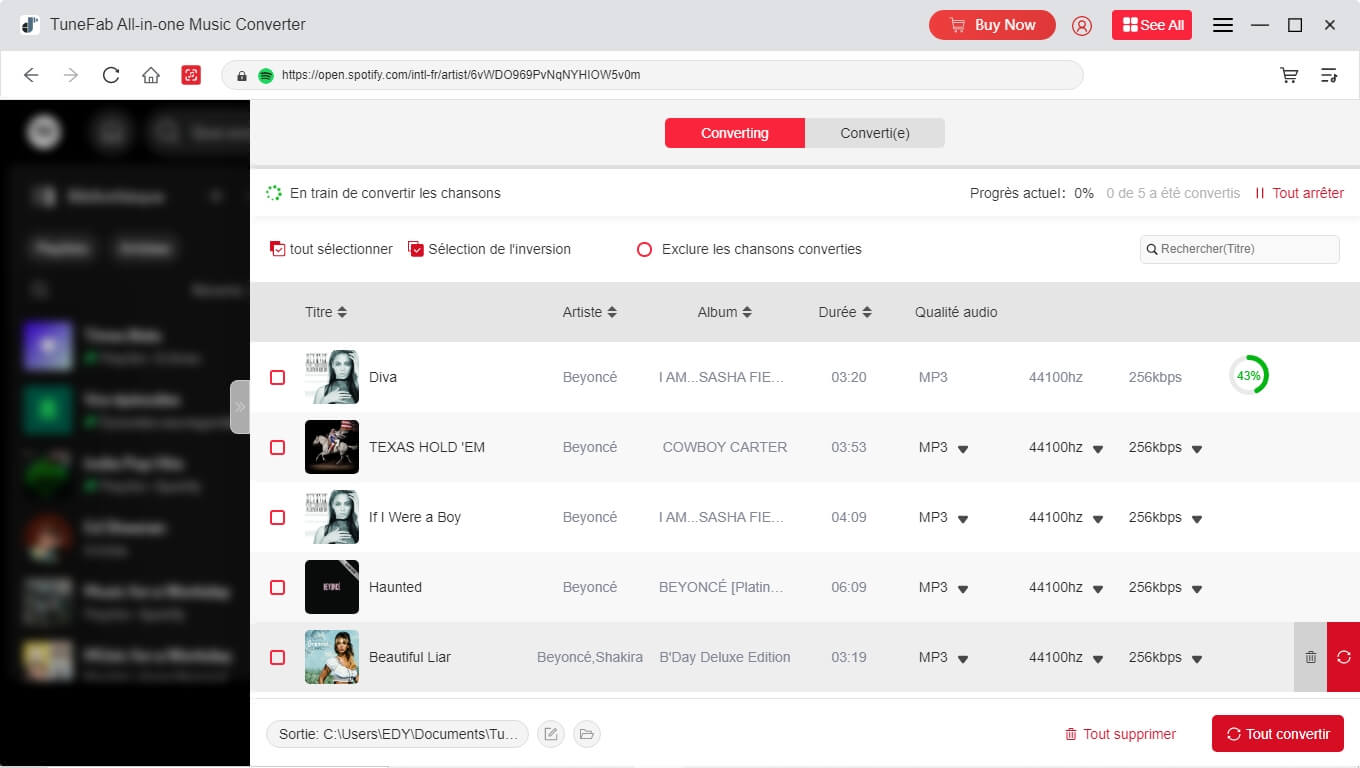
Partie 2. Graver des musiques Spotify sur un CD [5 méthodes]
Après avoir téléchargé et converti vos morceaux Spotify, il est temps de les graver sur un CD.
Voici ce dont vous aurez besoin pour effectuer cette opération :
1. CD vierge et disque DVD réinscriptible : Le CD vierge servira à stocker vos morceaux Spotify, tandis que le disque DVD réinscriptible sera utilisé pour importer et exporter le contenu du CD. Assurez-vous d'importer correctement le CD vierge vers le disque DVD réinscriptible afin de pouvoir graver votre CD à partir de Spotify.
2. Graveur de CD audio pour Windows/Mac : Si vous utilisez Windows, vous aurez besoin d'ImgBurn pour graver vos CD à partir de Spotify. Pour les utilisateurs de Mac, l'application Burn est idéale pour graver des CD sur votre MacBook sans avoir recours à iTunes. ImgBurn et Burn sont tous deux très pratiques et permettent de graver des CD en quelques clics.
Voyons comment graver de la musique sur un CD en utilisant ces logiciels de gravure audio.
Méthode 1 : Graver de la musique sur CD ImgBurn [Windows]
Étape 1 : Téléchargez et installez ImgBurn sur votre ordinateur Windows.
Étape 2 : Ouvrez ImgBurn. Sur l'interface principale, sélectionnez l'option « Graver des fichiers/dossiers sur un disque » pour accéder au mode de gravure de CD.
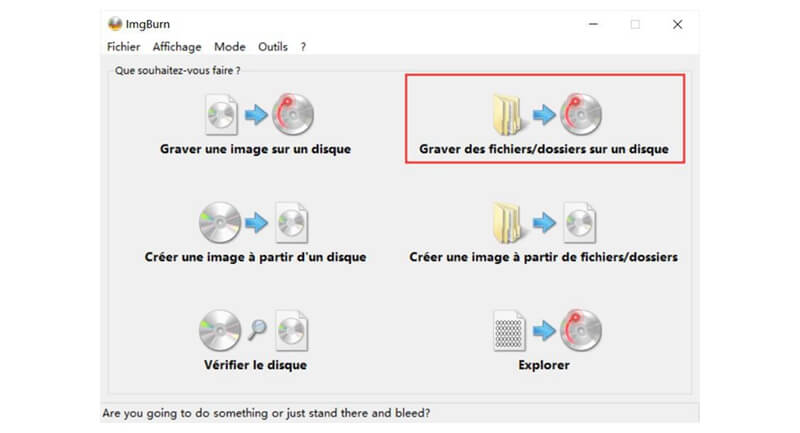
Étape 3 : Cliquez sur le bouton « Parcourir » pour importer le dossier contenant vos musiques converties, afin de les préparer à la gravure.
Étape 4 : Cliquez sur l'icône représentant un dossier se dirigeant vers le CD pour commencer la gravure de votre musique Spotify. Avant de poursuivre, un message de confirmation apparaîtra. Cliquez sur « Oui » pour valider la gravure sur le CD.

Il ne vous reste plus qu'à patienter jusqu'à la fin du processus de gravure. Une fois terminé, vous pourrez profiter de votre musique Spotify sur votre téléviseur ou tout autre lecteur.
Méthode 2 : Graver des musiques sur un CD avec l'appication Burn [Mac]
Étape 1 : Téléchargez et installez Burn sur votre MacBook.
Étape 2 : Dans l’interface principale de Burn, cliquez sur l’onglet « Audio », puis sur le bouton « + » pour importer le dossier contenant vos musiques converties. Ensuite, cliquez sur le bouton de sélection en haut à droite pour choisir le type de CD que vous souhaitez créer. Pour la gravure de CD, il est recommandé de choisir soit « Disque MP3 » soit « CD Audio ».
Étape 3 : Cliquez sur le bouton « Graver » pour démarrer le processus de gravure des morceaux Spotify sur le CD.
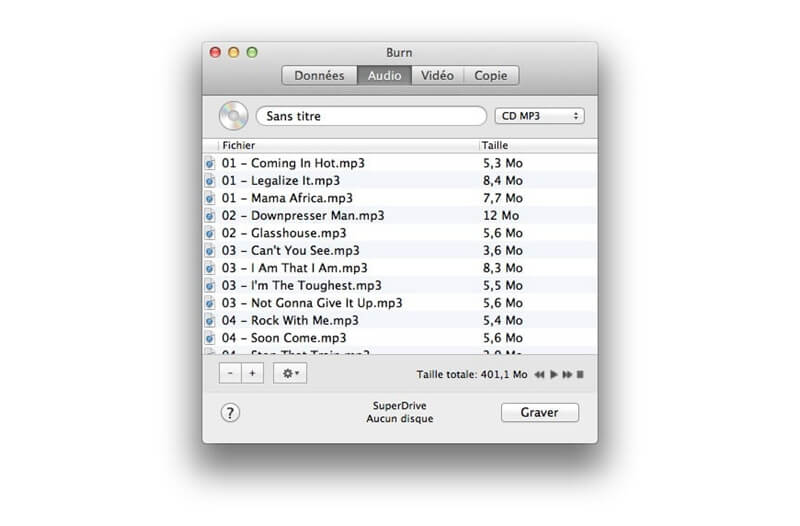
Étape 4 : Choisissez la vitesse de gravure que vous préférez. Il est conseillé de sélectionner « Maximum Possible » pour accélérer le processus de gravure du CD.
Méthode 3 : Graver un CD depuis Spotify avec VLC [Windows/Mac/Linux]
VLC est un lecteur audio et vidéo tout-en-un, mais il peut aussi vous aider à graver des chansons sur des CD depuis Spotify. Pour votre commodité, vous pouvez suivre les étapes compilées pour commencer.
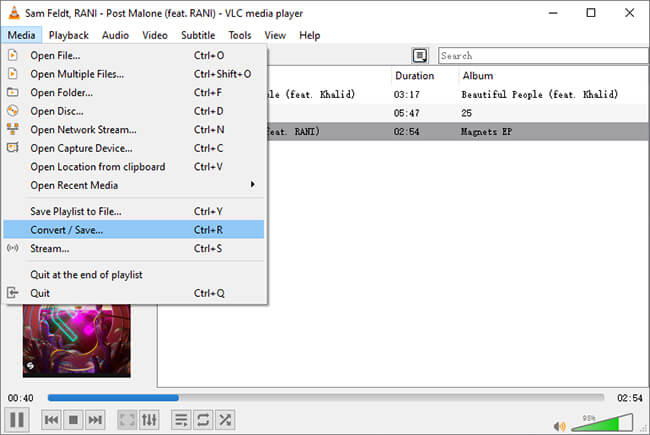
Étape 1 : Lancez VLC sur votre ordinateur. Vous devez ensuite créer une nouvelle playlist pour sauvegarder la musique de Spotify.
Étape 2 : Cliquez sur le menu « Média », puis choisissez l'option « Convertir/Enregistrer », où vous pouvez effectuer certains réglages en sélectionnant « Fichier » > « Disque » > « Réseau » > « Périphérique de capture ».
Étape 3 : Insérez un CD vierge dans le lecteur de votre ordinateur, puis cliquez sur le bouton « Disque » et allez au bouton « CD audio et Parcourir », ce qui vous permet de trouver le CD que vous avez inséré.
Étape 4 : Pour personnaliser les paramètres audio, vous pouvez aller dans « Paramètres » et choisir « Outils » > « Forme » > « Codec audio ». Après cela, vous pouvez cliquer sur le bouton « Démarrer » pour graver un CD depuis Spotify avec VLC.
Méthode 4 : Utiliser iTunes de graver un CD depuis Spotify [Windows/Mac]
Grâce à iTunes, il est possible de graver facilement un CD à partir de vos morceaux préférés sur Spotify. Cette méthode vous permet de profiter de votre musique offline sur des supports physiques tout en ayant la flexibilité de choisir vos titres.
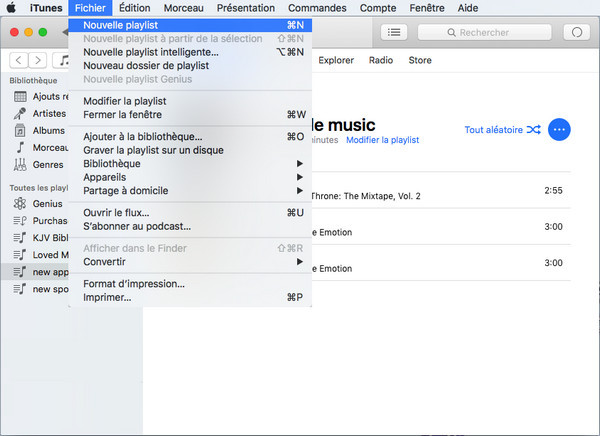
Étape 1 : Ouvrez iTunes sur votre ordinateur. Créez une nouvelle playlist en sélectionnant « Fichier » > « Nouvelle playlist » et donnez-lui un nom.
Étape 2 : Faites glisser les chansons que vous avez converties depuis votre playlist Spotify vers cette nouvelle playlist dans iTunes.
Étape 3 : Insérez un CD vierge dans le lecteur CD/DVD de votre ordinateur.
Étape 4 : Sélectionnez la playlist nouvellement créée. Cliquez sur « Fichier » dans le coin supérieur gauche et choisissez « Graver la playlist sur un disque ».
Étape 5 : Configurez les paramètres de gravure de votre CD. Cliquez sur « Graver » pour commencer le processus de gravure du CD.
Méthode 5 : Graver une playlist Spotify sur CD avec Windows Media Player [Windows]
En tant qu'utilisateur Windows, vous pouvez utiliser Windows Media Player, une application préinstallée sur les ordinateurs Windows, pour graver des chansons Spotify sur un CD. Suivez les étapes ci-dessous pour apprendre comment procéder.
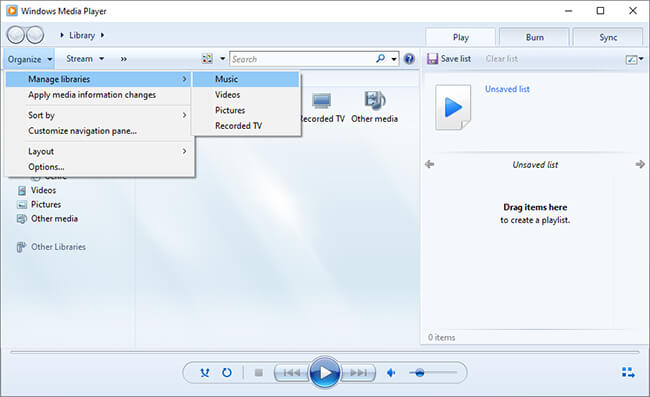
Étape 1 : Insérez un CD vierge dans le lecteur de disque, lancez Windows Media Player sur votre ordinateur et créez une nouvelle playlist pour sauvegarder les chansons Spotify en cliquant sur le panneau « Playlist ». Pour ajouter des chansons Spotify, cliquez sur « Organiser » > « Gérer les bibliothèques » > « Musique » > « Ajouter ».
Étape 2 : Cliquez sur le bouton « Graver » dans le coin supérieur droit et faites glisser la playlist Spotify vers la liste « Graver », ou vous pouvez directement choisir l'option « Importer la liste non enregistrée ».
Étape 3 : Ensuite, cliquez sur le bouton « Menu » dans le panneau de gravure, puis sélectionnez « CD audio ».
Étape 4 : Enfin, cliquez sur le bouton « Démarrer la gravure » pour commencer à graver la playlist Spotify sur un CD.
Partie 3. FAQs sur la Gravure de CD à partir de Spotify
Q1. Puis-je graver un CD à partir de Spotify ?
Graver votre musique Spotify sur un CD présente de grands avantages. Bien que le streaming soit pratique, un CD vous permet d'écouter votre musique n'importe où, comme dans votre voiture si elle ne prend pas en charge des applications de streaming comme Apple CarPlay ou Android Auto. De plus, c'est plus sûr que de manipuler votre téléphone en conduisant. Votre CD Spotify gravé vous donne également une copie physique de vos morceaux préférés, ce qui est rassurant au cas où certaines chansons disparaîtraient un jour du service.
Lorsque vous pensez à graver de la musique sur un CD, vous imaginez probablement prendre des fichiers de votre ordinateur et les mettre directement sur un disque vierge. Mais avec Spotify, c'est un peu plus compliqué. Bien que Spotify vous donne accès à des millions de chansons, il ne vous permet pas de les graver directement sur un CD en raison de ce qu'on appelle la protection DRM.
Q2. Comment jouer le CD gravé avec des chansons de Spotify dans votre voiture ?
Si votre voiture est équipée d'un lecteur CD, vous pouvez profiter des CD gravés avec de la musique Spotify en déplacement. Avant de commencer, trouvez simplement un endroit sûr comme un parking et allumez le moteur pour démarrer votre système audio. Ensuite, suivez les instructions ci-dessous pour écouter votre CD de playlist Spotify dans votre voiture.
● Insérez délicatement le CD de la playlist Spotify dans le lecteur CD.
● Le système audio devrait automatiquement reconnaître le CD et commencer à jouer les chansons. Si cela ne fonctionne pas, réglez simplement le CD comme source audio et choisissez les chansons à jouer.
● Vous pouvez ensuite vérifier si tous les morceaux peuvent être joués en utilisant les commandes pour passer en revue chacun d'eux.
● Une fois tout réglé, n'hésitez pas à ajuster le volume et à personnaliser les paramètres selon vos besoins.
Q3. Quel format choisir pour graver des chansons Spotify sur CD ?
La réponse à cette question dépend de vos besoins spécifiques.
Le format WAV est un format sans perte et non compressé, utilisé universellement pour une qualité CD. Il permet également de créer des boucles sans interruption. En revanche, le format MP3 est un format de musique compressé. Cela signifie que lors de la lecture de fichiers MP3, il y aura généralement un petit silence lorsque les chansons se succèdent, contrairement aux fichiers WAV qui peuvent être lus de manière continue.
Ainsi, pour une meilleure qualité sonore et une écoute sans interruption, il est préférable de choisir le format WAV pour la gravure. Cependant, si la compatibilité est une priorité pour vous, il peut être judicieux d'opter pour le format MP3.
Conclusion
Vous avez réussi à apprendre comment télécharger des musiques depuis Spotify et à les graver sur un CD. Nous espérons que ces étapes vous ont permis de découvrir une nouvelle façon d'écouter vos morceaux préférés. Profitez pleinement de votre musique Spotify sur votre CD et emportez vos artistes favoris partout avec vous. TuneFab Spotify Music Converter peut grandement améliorer votre efficacité pour graver des CD, n'hésitez pas à essayer !
4.3 / 5 (basée sur 72 notes)
All-in-One Music Converter Téléchargez toute la musique en streaming hors ligne
Convertisseur SoundCloud Téléchargez SoundCloud Music en MP3
Spotify Music Converter Convertir les chansons Spotify Ogg en MP3
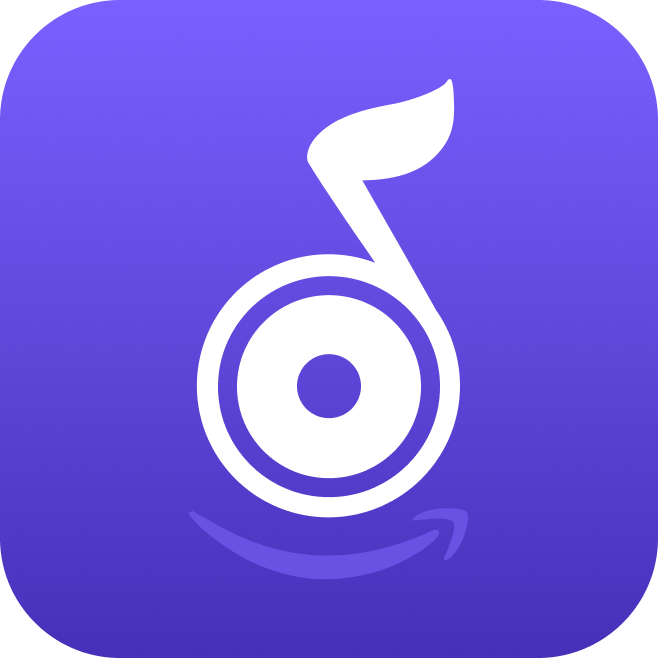 Amazon Music Converter
Télécharger Amazon Music
Prime/Illimité/HD
Amazon Music Converter
Télécharger Amazon Music
Prime/Illimité/HD
Apple Music Converter Convertir Apple Music en MP3
YouTube Music Converter Téléchargez YouTube Music en MP3
Deezer Music Converter Convertir les listes de lecture Deezer en MP3
Audible Converter Convertir Audible AA/AAX protégé en MP3




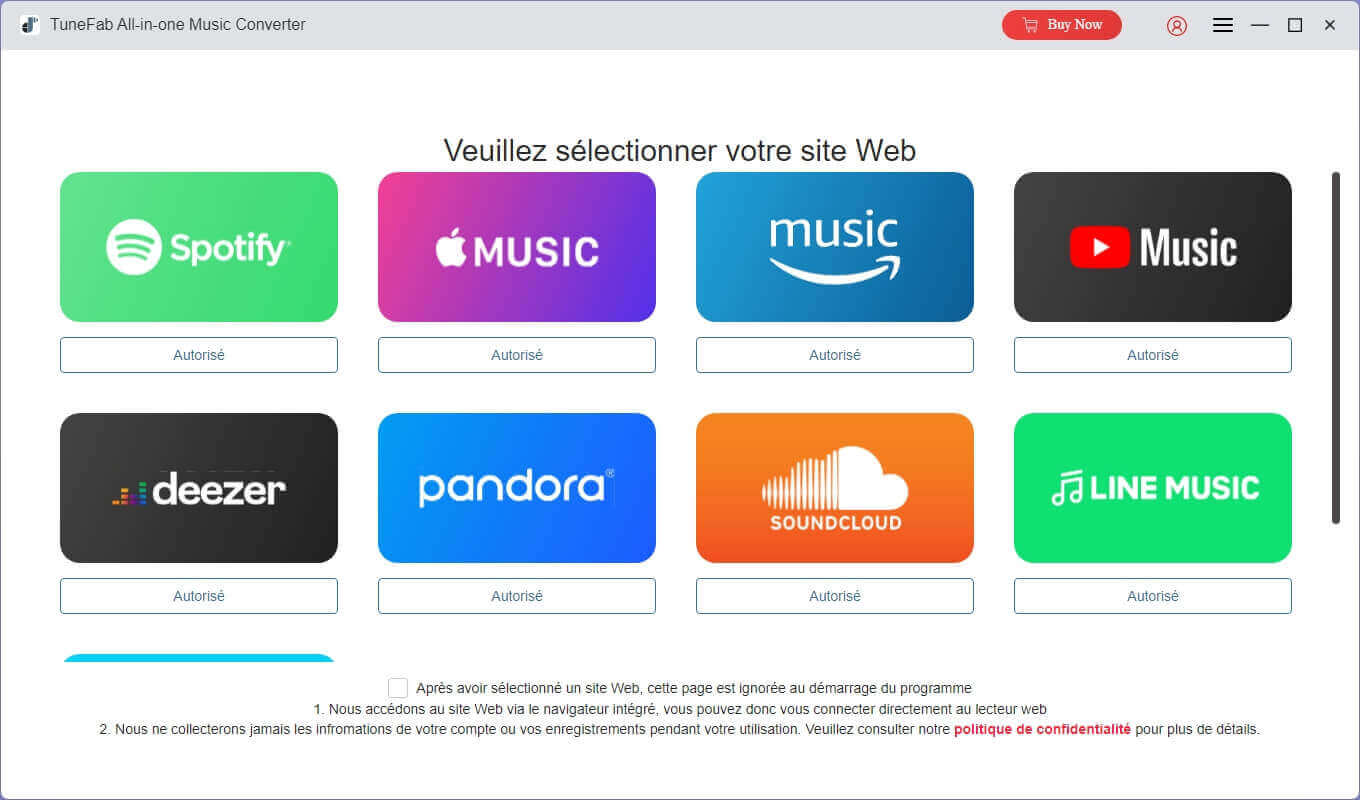
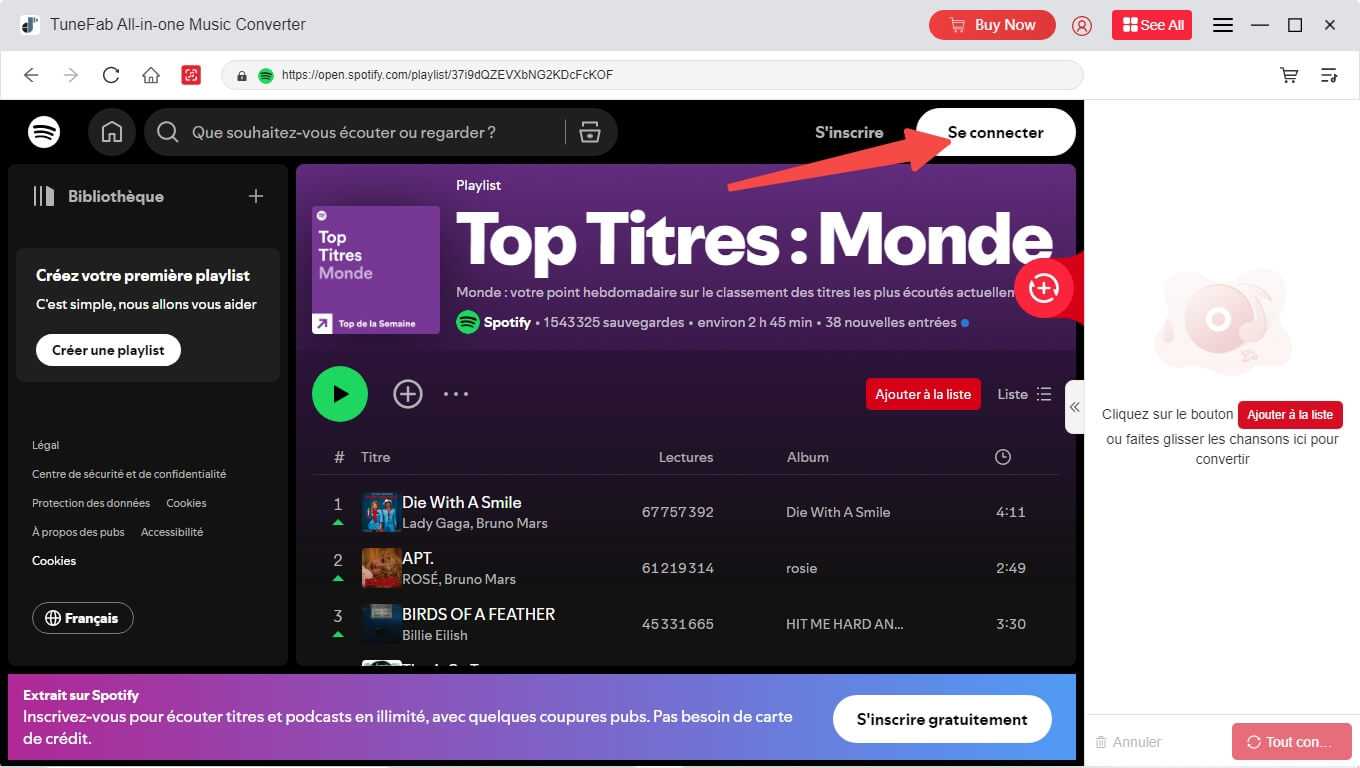
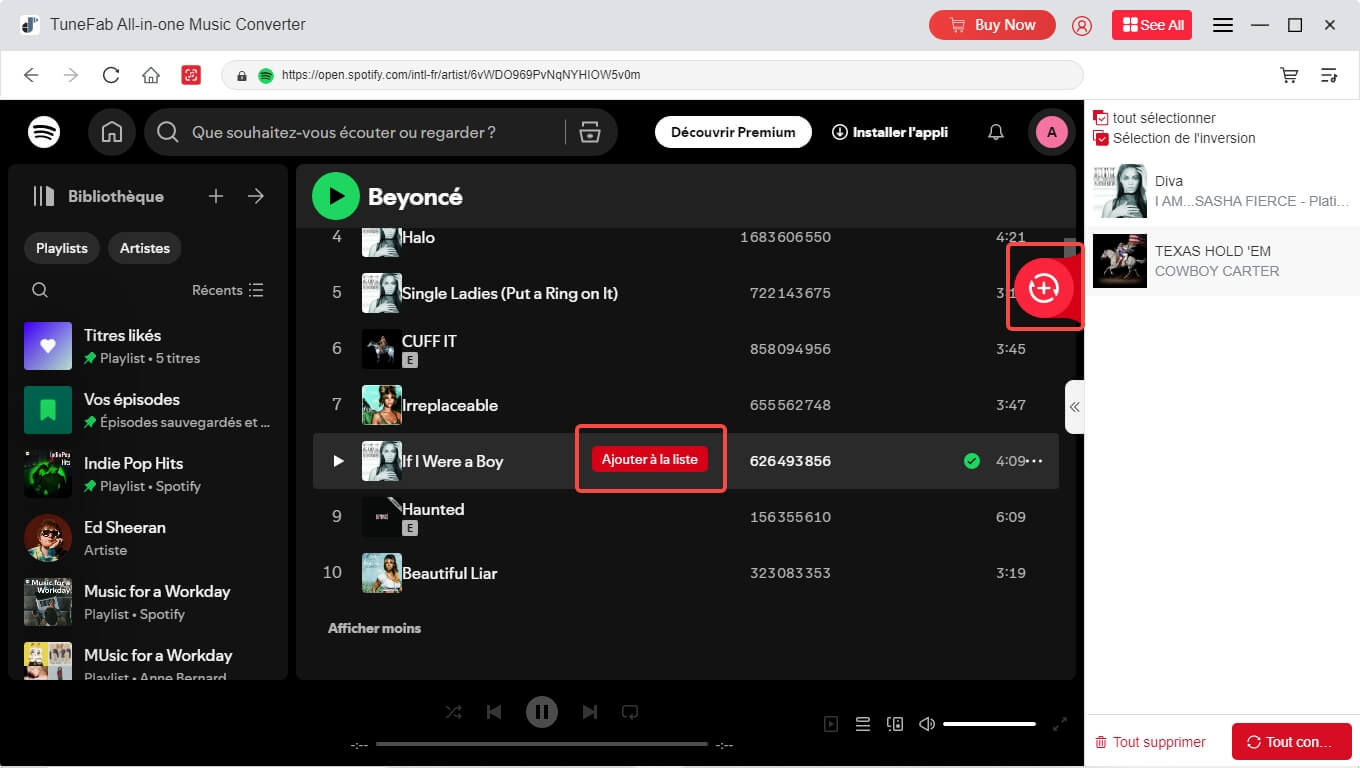
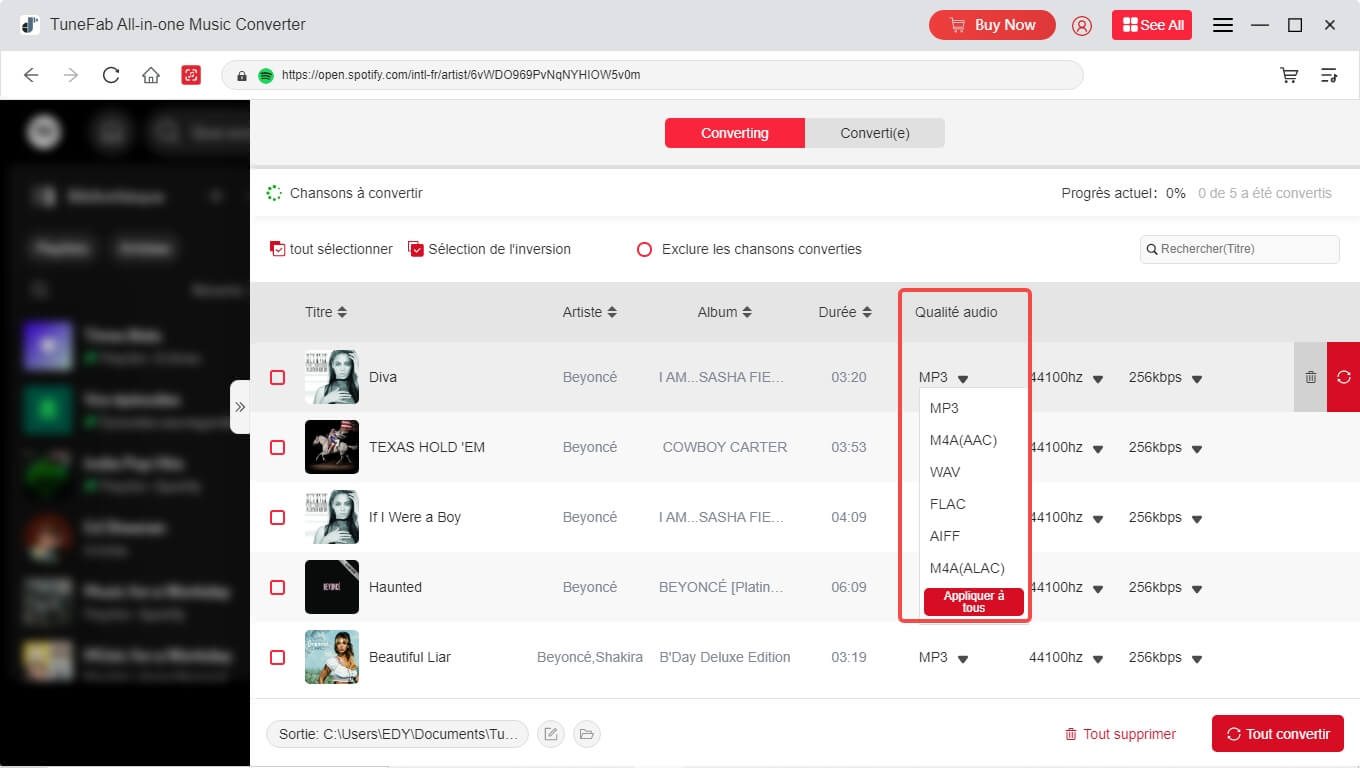
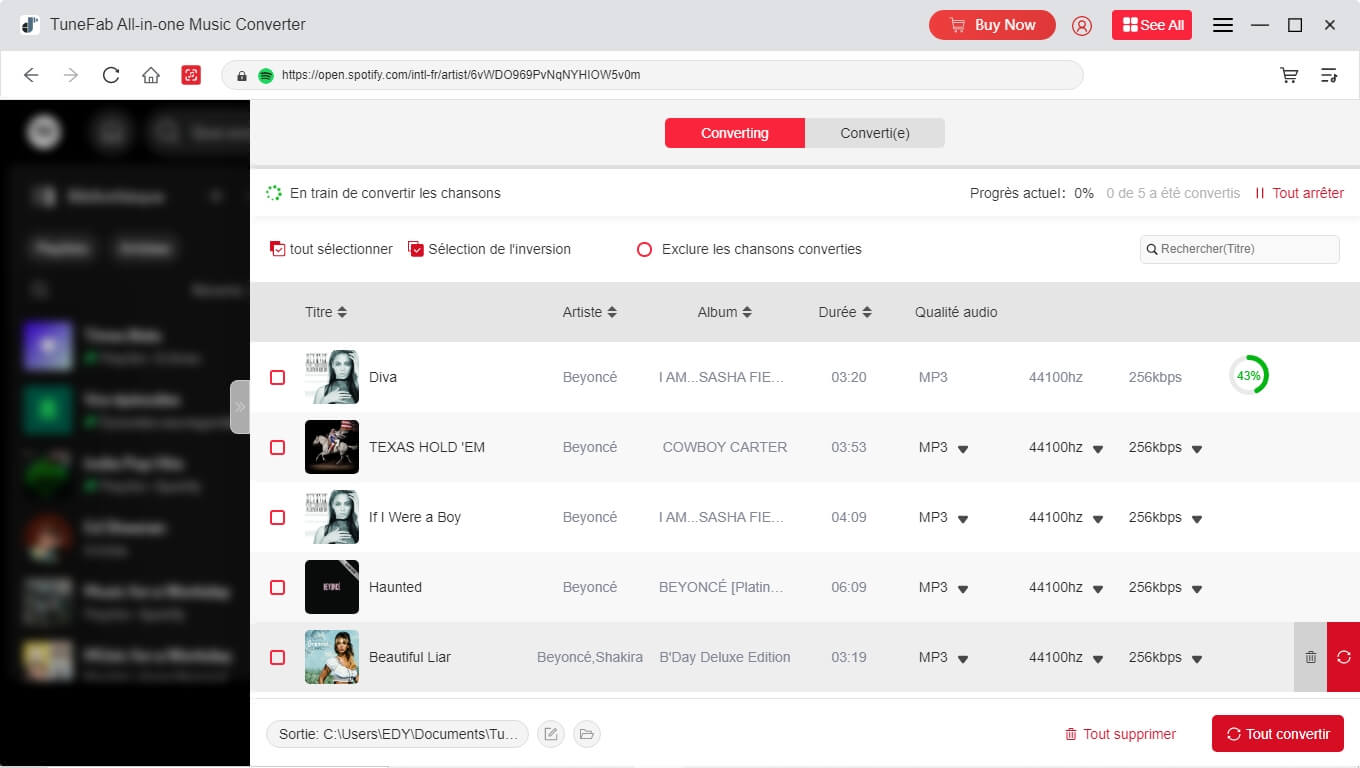
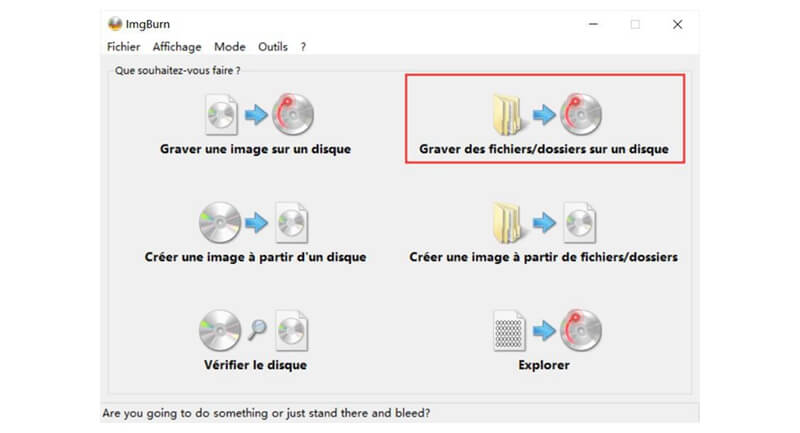

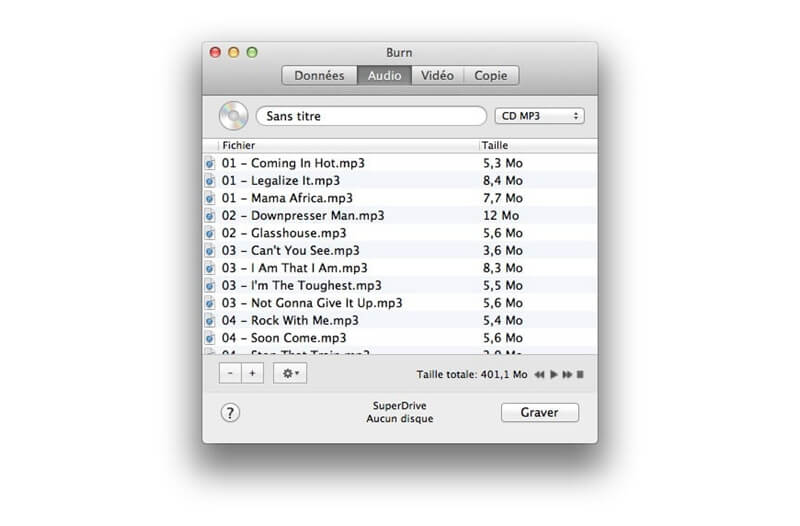
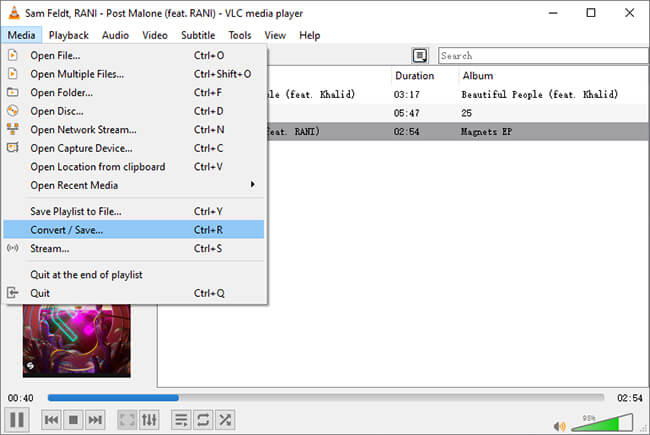
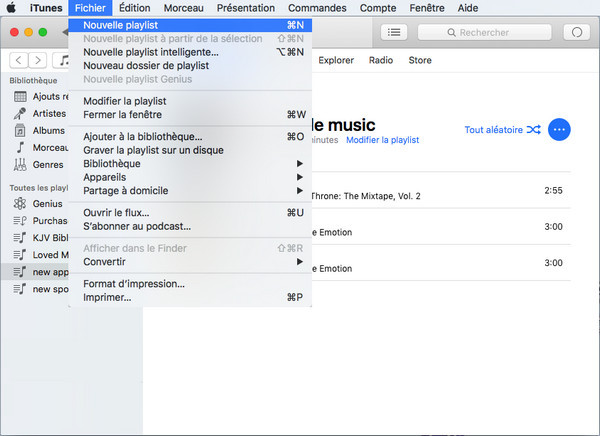
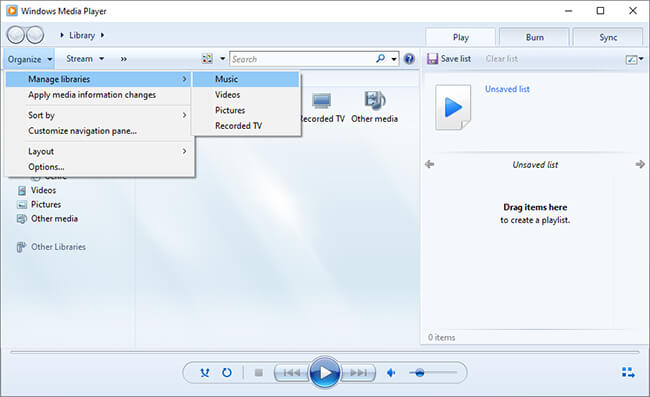
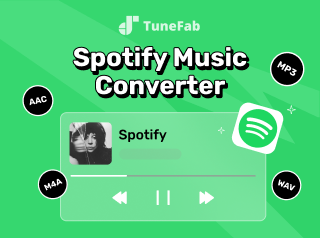





Commentaires(0)