Si vous voulez personnaliser une sonnerie pour votre iPhone, que ferez-vous ? En tant qu'abonné du service Apple Music, est-il possible de mettre de la musique d'Apple Music en sonnerie iPhone ? N'hésitez pas à trouver la réponse dans cet article ! Ici, je vais vous présenter comment créer une sonnerie à partir de la chanson Apple Music sur Windows et Mac.
CONTENU
Est-il possible de mettre directement la chanson d'Apple Music en sonnerie ?
Il est bien connu que la sonnerie sur les appareils est en format M4R. Ainsi, si vous voulez mettre une musique en sonnerie iPhone, il vous faut la convertir en M4R. Cependant, la difficulté de création d'une sonnerie depuis Apple Music est non seulement sur la conversion, mais la suppression de DRM qui protège de la musique d'Apple Music au format M4P.
Afin d'enlever le DRM d'Apple Music, vous devez faire appel au logiciel tiers comme TuneFabe Apple Music Converter. Ce logiciel est capable de convertir les morceaux d'Apple Music au formats communs. Voici ces fonctionnalités principales :
⭐ Lecteur web d'Apple Music intégré pour la conversion plus pratique ;
⭐ Convertir de la musique d'Apple Music en MP3, M4A, WAV et FLAC ;
⭐ Vitesse de conversion rapide jusqu'à 5X ;
⭐ Qualité de sortie haute et sans perte ;
⭐ Conserver les informations ID3 et les métadonnées originales ;
⭐ Entièrement compatible avec le système Windows et Mac.
Maintenant, voyons comment utiliser TuneFab Apple Music Converter à transformer de la musique en sonnerie iPhone. Les étapes sont un peu différentes sur Windows et Mac. Continuez à lire les détails pour en savoir plus.
Comment mettre de la musique d'Apple Music en sonnerie sur Windows ?
Outils nécessaires :
✅ TuneFab Apple Music Convertrer pour Windows – Supprimer le DRM et convers de la chanson
✅ Dropbox – Transférer la chanson d’Apple Music vers iPhone
✅ Garageband – Éditer et créer la sonnerie sur iPhone
1. Enlever le DRM d'Apple Music avec TuneFab Apple Music Converter
Étape 1 : Téléchargez et installez TuneFab Apple Music Converter. Puis, connectez-vous au compte Apple et choisissez la chanson à convertir dans vos playlists d'Apple Music.
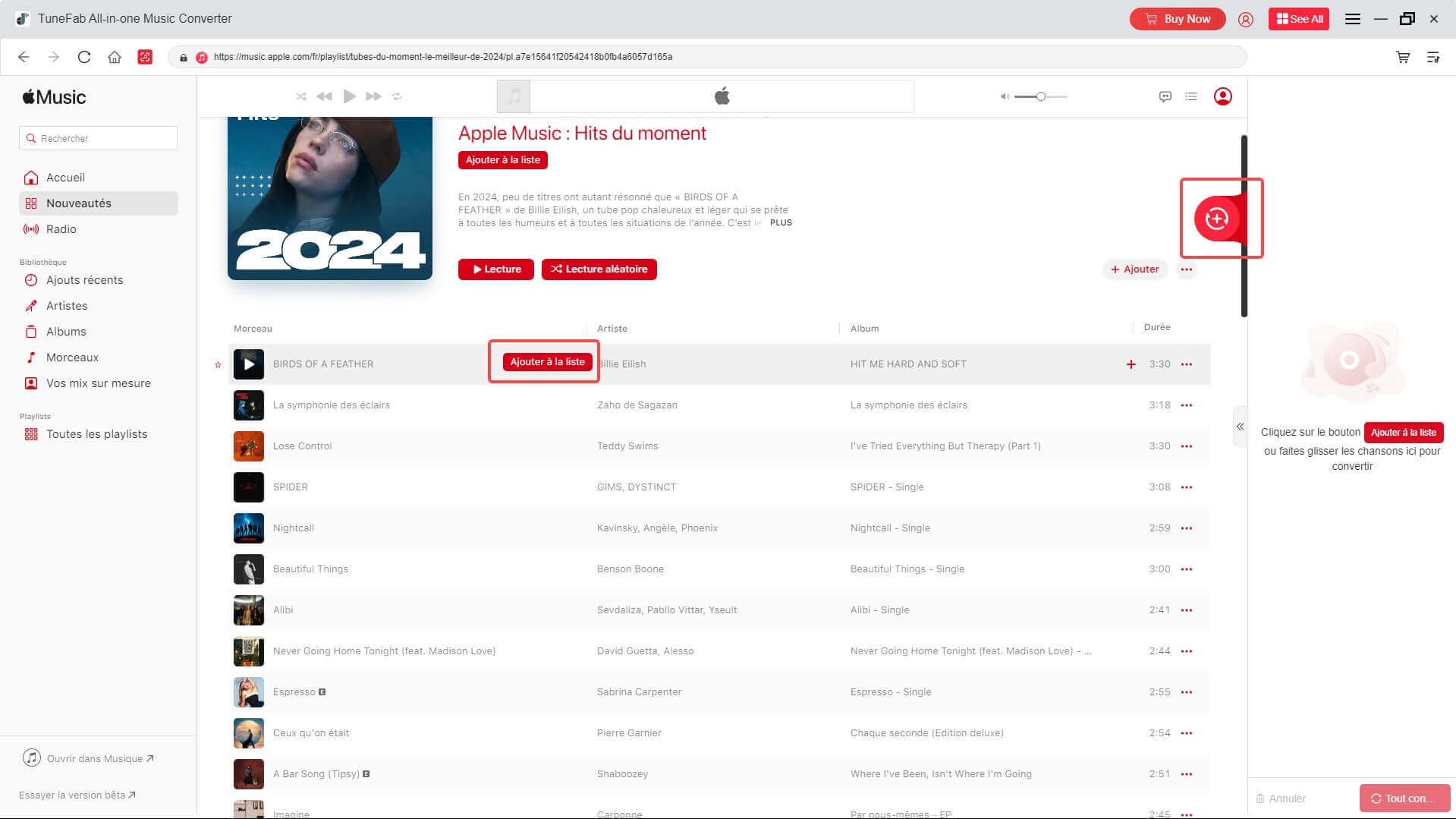
Étape 2 : Ensuite, définissez 256kbps de MP3 ou M4A comme le format de sortie. Après avoir terminé les paramètres de sortie, cliquez sur « Convertir » pour démarrer la conversion.
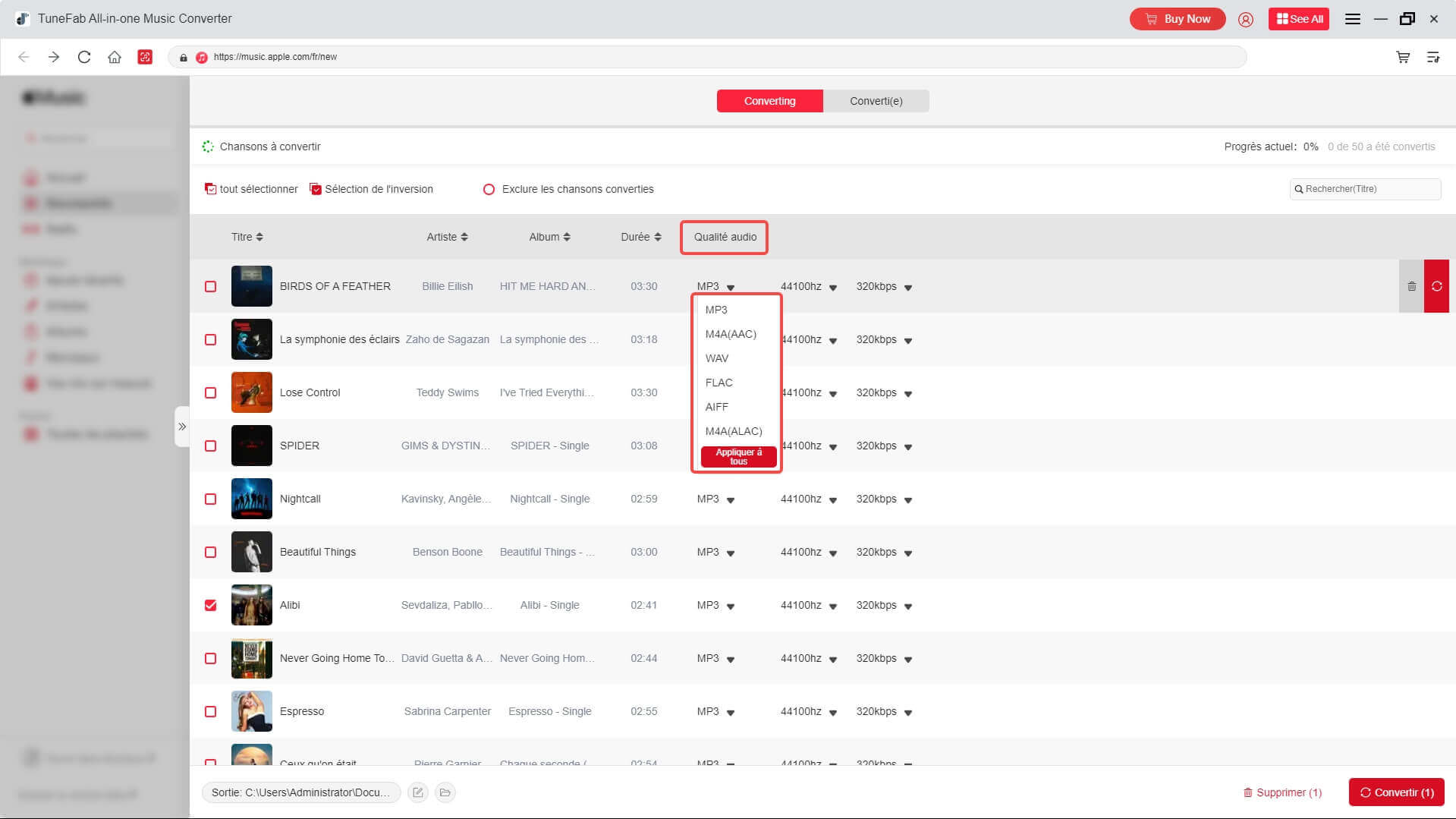
Étape 3 : Lorsque le logiciel a terminé la conversion, il va afficher dans la section « Converti(e) ». En cliquant sur « Ouvrir le fichier », vous pouvez les visualiser dans le dossier local.
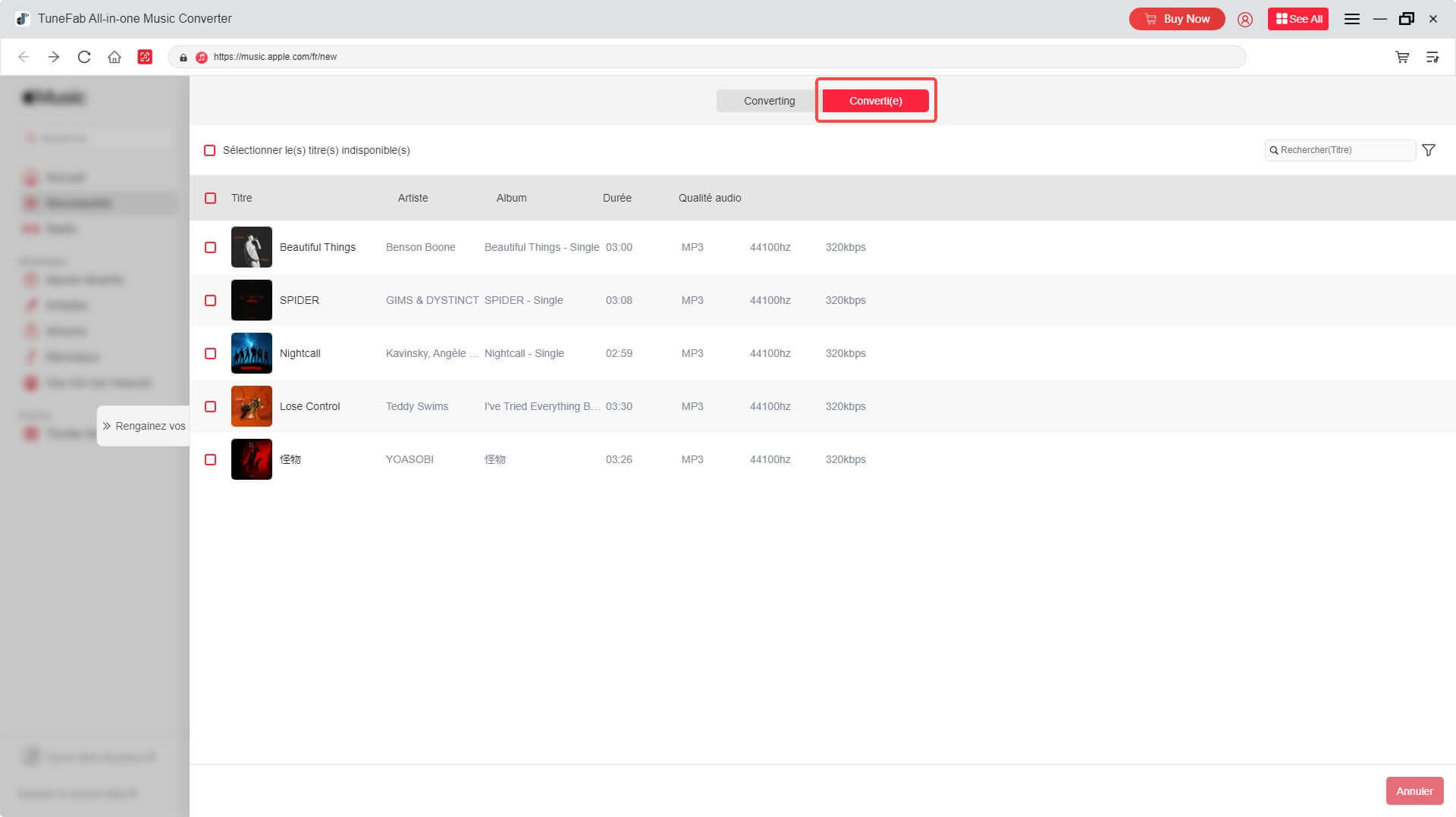
2. Transférer la sonnerie d'Apple Music vers iPhone via le service en Cloud
Après avoir téléchargé un MP3 ou un M4A sans DRM depuis Apple Music, vous pouvez transférer la chanson convertie de Windows vers iPhone pour créer la sonnerie. Avec les services en nuage comme iTunes, Dropbox, OneDrive ou iCloud Drive, vous pouvez facilement sauvegarder les chansons converties localement sur votre iPhone. Ici, je prends Dropbox comme un exemple.
Étape 1 : Connectez-vous à Dropbox sur PC et téléverser la chanson d'Apple Music convertie dans le dossier Dropbox.
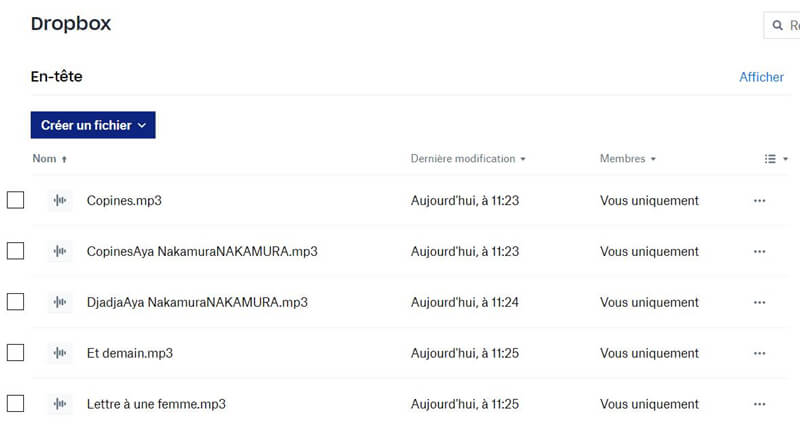
Étape 2 : Ensuite, connectez-vous à Dropbox sur votre iPhone et assurez-vous que votre chanson est synchronisée avec succès sur votre iPhone. En même temps, téléchargez et installez GarageBand sur votre iPhone.
Étape 3 : Par la suite, rentrez dans Dropbox sur iPhone, sélectionnez la chanson que vous voulez mettre en sonnerie et cliquez sur « ... » > « Exporter Fichier ». Puis, cliquez sur « Enregistrer dans Fichier » et sélectionnez le dossier de GarageBand pour la télécharger.
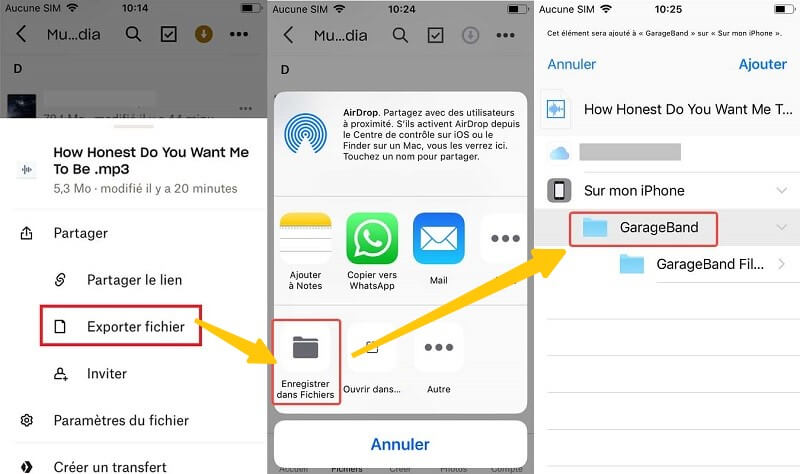
3. Créer la sonnerie depuis la chanson d'Apple Music avec GarageBand
Étape 1 : Sur GarageBand, pour commencer, vous devez aller dans
« Enregistreur Audio ».
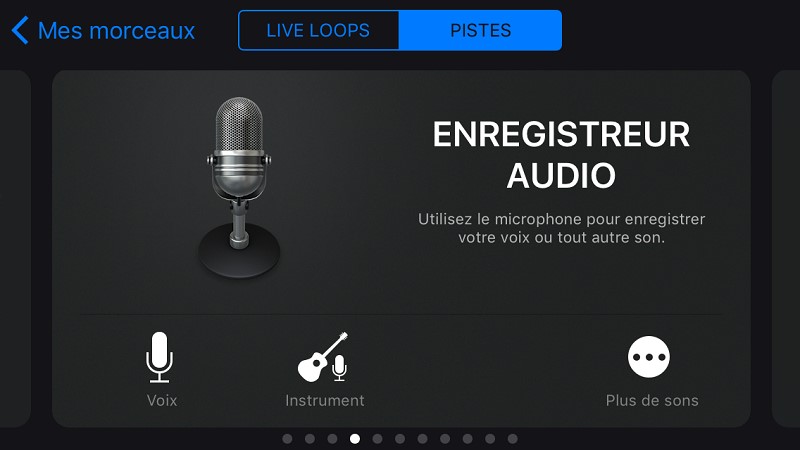
Étape 2 : Maintenant, l'interface de GarageBand est comme suivant. Cliquez d'abord l'icône de piste audio à gauche supérieur, puis sur l'icône triangulaire à côté du bouton d'enregistrement rouge pour éviter que d'autres sons ne soient émis en arrière-plan.
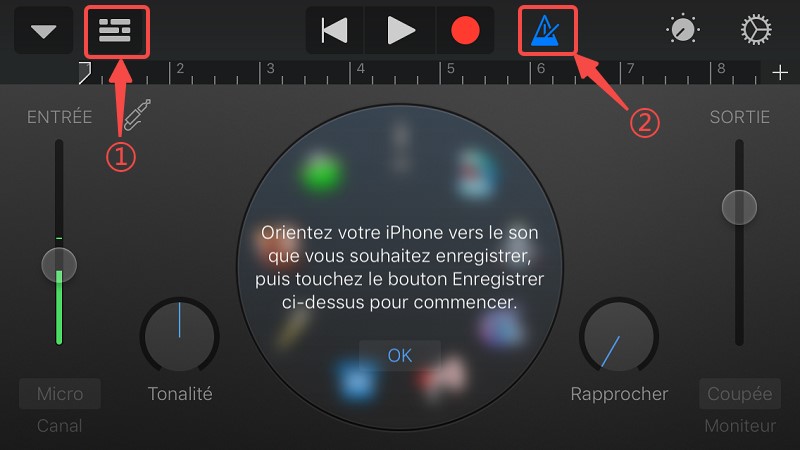
Étape 3 : Appuyez l'icône de boucle pour aller dans l'onglet « Musique » et importer la chanson d'Apple Music. Faites glisser l'élément vers la piste. Maintenant, vous pouvez régler la durée de la sonnerie et d'autres paramètres de sortie, tels que le volume, les effets audio, le fondu automatique, etc.
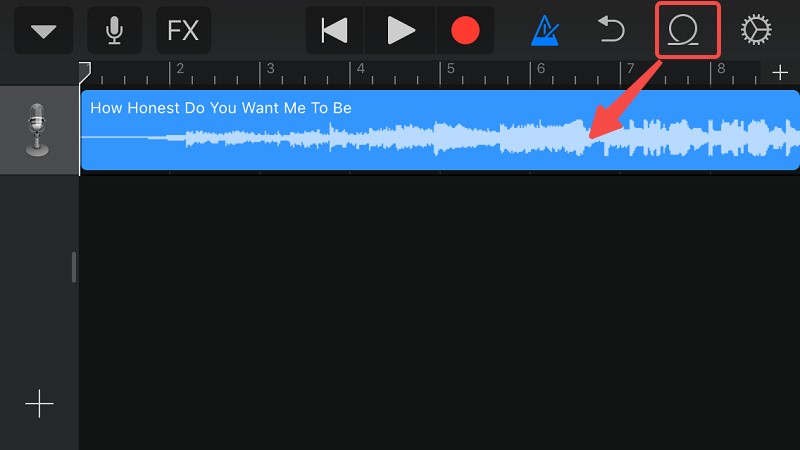
Remarque : Notez que la sonnerie doit durer 30 secondes ou moins, sinon l'application ajustera automatiquement votre sonnerie à la durée appropriée.
Étape 4 : Après avoir édité la sonnerie, cliquez sur le bouton supérieur gauche et sélectionnez « Mes morceaux » pour revenir à la liste des chansons.
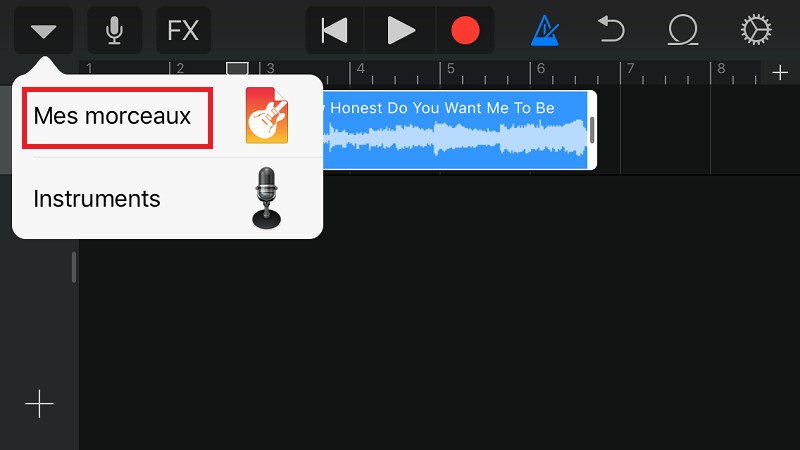
Étape 5 : Sélectionnez la sonnerie modifiée en l'appuyant longuement et cliquez sur « Partager ». Ensuite, choisissez « Sonnerie » comme le format de sortie.

Étape 6 : Renommez votre sonnerie et cliquez sur « Exporter ». Enfin, un message s'affichera pour vous demander de choisir l'utilisation de sonnerie comme suivant. Ici, je choisis « Sonnerie standard » et la sonnerie est actuellement crée !
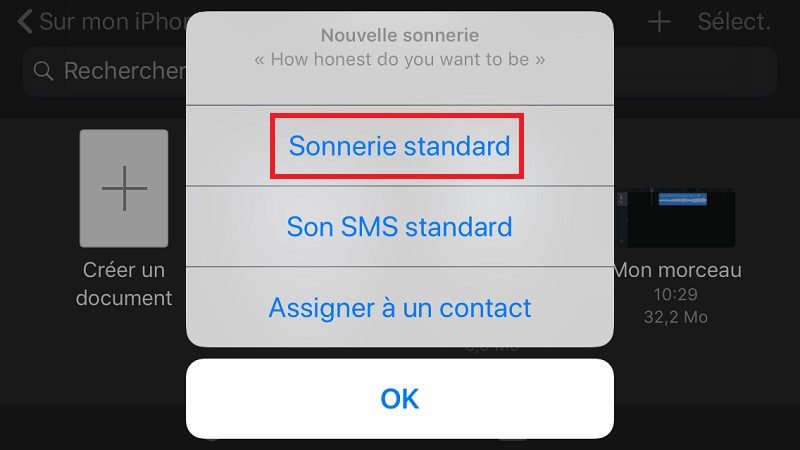
4. Mettre de la musique d'Apple Music en sonnerie sur iPhone
Étape 1 : Allez dans « Réglages » > « Sons » sur iPhone.
Étape 2 : Faites défiler vers le bas et cliquez sur « Sonnerie » pour voir la sonnerie Apple Music créée nouvellement en haut de la liste des sonneries par défaut.
Étape 3 : Cliquez sur la chanson que vous voulez mettre en sonnerie et tout est fini !
Alternative pour la création de sonnerie iPhone sur Windows – FonePaw DoTrans
Selon les étapes ci-dessus, nous pouvons constater que l'opération de transfert par le service sur Cloud et de création par GarageBand est très compliquée. Alors si vous demande de simplifier les étapes, je vous recommande un outil efficace pour Windows – FonePaw DoTrans. Ce logiciel peut non seulement faire un transfert de Windows à iPhone rapidement, mais créer une sonnerie pour iPhone. Voici comment faire :
Étape 1 : Téléchargez et lancez FonePaw DoTrans sur Windows.
Étape 2 : Connectez votre iPhone au PC et ouvrez « Toolkit ».
Étape 3 : Ajoutez une chanson d'Apple Music sans DRM au créateur de sonneries.
Étape 4 : Définissez la longueur de la sonnerie et cliquez sur « Créer » pour créer une sonnerie en M4R pour iPhone.
Étape 5 : Transférez la sonnerie crée vers iPhone et la mettre en sonnerie.
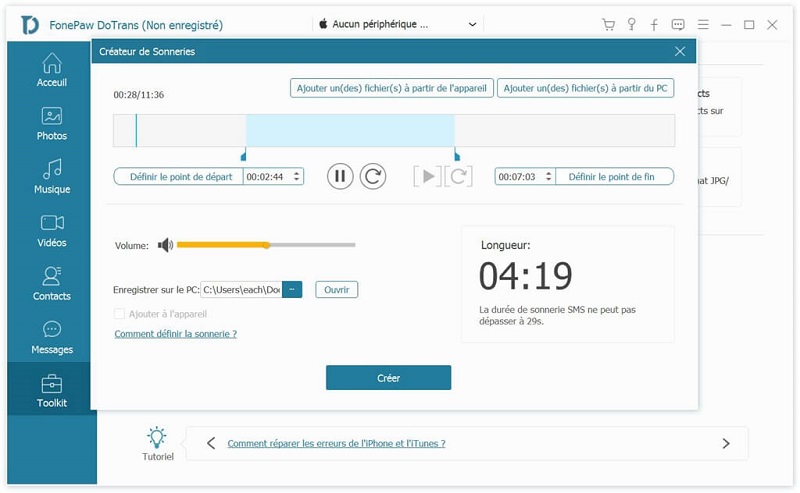
Comment mettre de la musique d'Apple Music en sonnerie sur Mac ?
Outils nécessaires :
✅TuneFab Apple Music Convertrer pour Mac – Supprimer le DRM et convertir la chanson
✅QuickTime – Modifier et créer la sonnerie d'Apple Music
✅Finder – Transférer la sonnerie convertie de Mac à iPhone
1. Supprimer le DRM d'Apple Music avec TuneFab Apple Music Converter
Étape 1 : Téléchargez et installez TuneFab Apple Music Converter sur iPhone. Après d'entrer dans l'interface du logiciel, connectez-vous au compte Apple et choisissez la chanson à convertir dans vos playlists d'Apple Music.
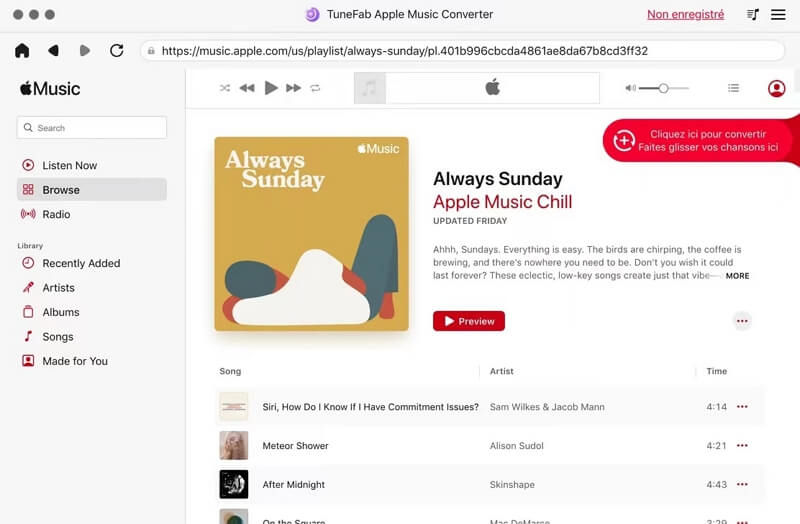
Étape 2 : Définissez le format de sortie dans la liste de conversion. Une fois les paramètres de sortie définis, cliquez sur « Convertir ».
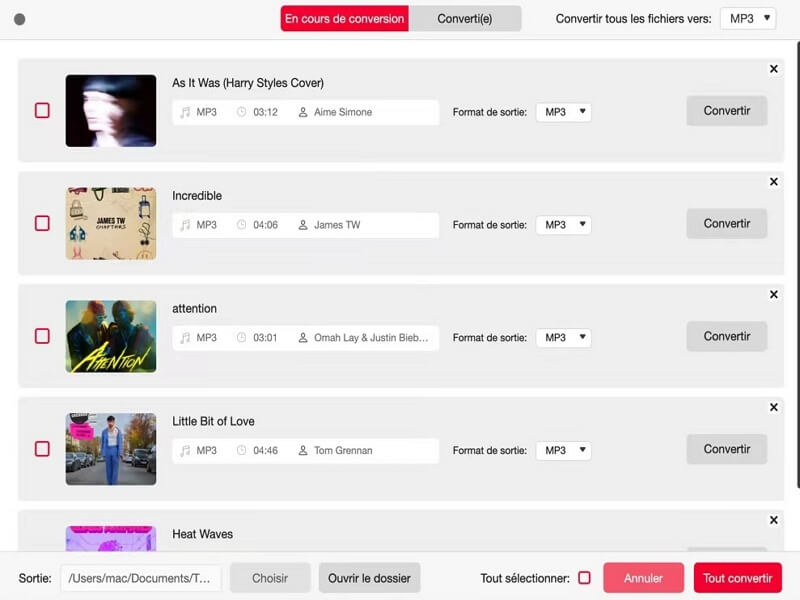
Étape 3 : Lorsque le logiciel a terminé la conversion, il va afficher dans la section « Converti(e) ». En cliquant sur « Ouvrir le fichier », vous pouvez les visualiser dans le dossier local.
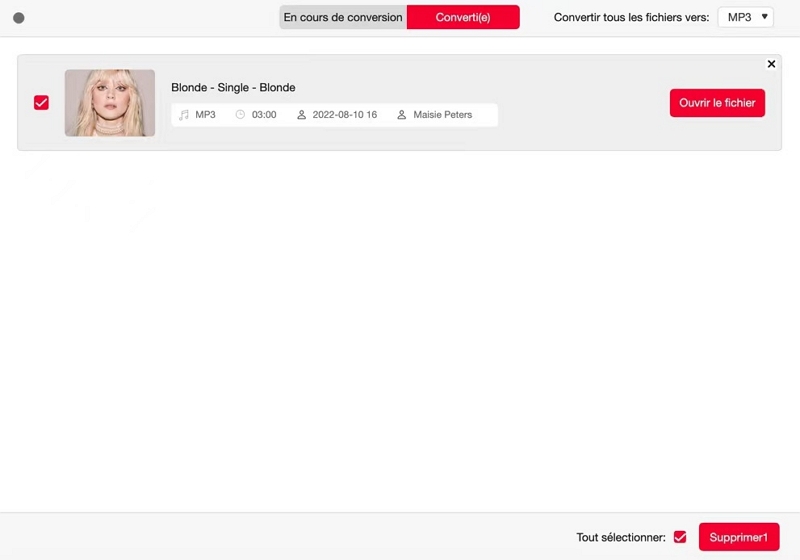
2. Créer la sonnerie d'Apple Music pour iPhone à l'aide de QuickTime
Étape 1 : Ouvrez la chanson convertie en utilisant QuickTime. Là, vous pouvez faire l'édition sur la durée de votre sonnerie.
Étape 2 : Une fois que vous avez fini l'édition audio, sur la barre de menu supérieure, choisissez « Fichier » > « Exporter comme » > « Audio seulement… ». Le fichier sera converti en format M4A.
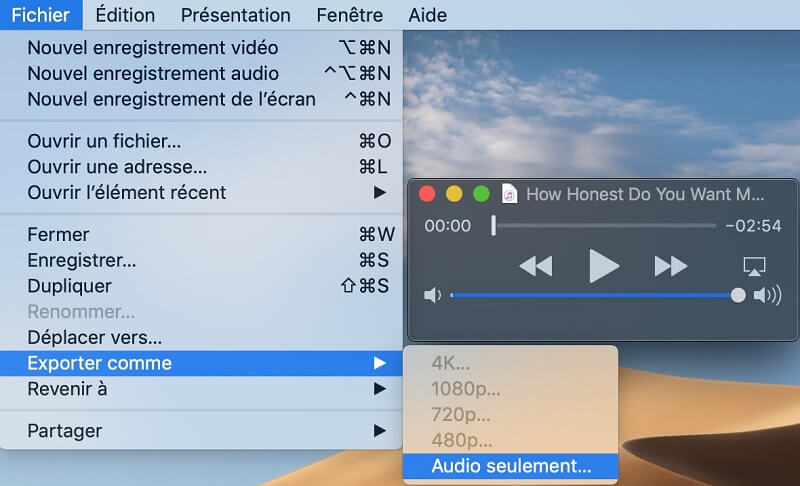
Étape 3 : Faites un clic droit et cliquez sur « Renommer » pour modifier l'extension de fichier audio en M4R. Confirmez la modification dans la fenêtre pop-up et vous obtiendra un fichier M4R sur Mac.
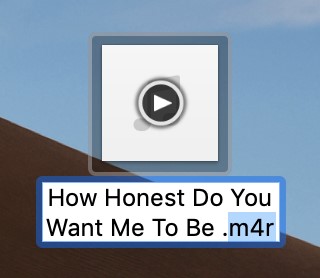
3. Déplacer la sonnerie d'Apple Music vers iPhone en utilisant Finder
Étape 1 : Lorsque vous connectez iPhone à votre Mac, vous pouvez le voir dans la barre latérale du Finder. Cliquez-lui.
Étape 2 : Faites glisser le fichier M4R précédemment modifié vers l'emplacement iPhone dans le Finder. La sonnerie sera automatiquement synchronisée avec votre iPhone

4. Mettre la chanson d'Apple Music en sonnerie sur iPhone
Après le déplacement de sonnerie vers iPhone, le reste des étapes est identique à la quatrième partie de l'opération pour Windows. Il vous suffit d'aller dans les réglages sonores sur iPhone et de choisir la sonnerie que vous avez créé auparavant.
Conclusion
Voilà c'est tout pour comment mettre de la musique d'Apple Music en sonnerie iPhone. En plus de l'application gratuite de création de sonnerie iPhone, vous pouvez utiliser iTunes ou un autre programme de sonnerie pour créer des sonneries M4R à partir de vos chansons préférées d'Apple Music. Cependant, quel que soit l'outil de sonnerie que vous choisissez, TuneFabe Apple Music Converter est toujours requis pour enlever la protection DRM et convertir les chansons d'Apple Music en formats communs. N'hésitez pas à l'essayer et créer une sonnerie personnalisée depuis la chanson d'Apple Music !
4.3 / 5 (basée sur 72 notes)
All-in-One Music Converter Téléchargez toute la musique en streaming hors ligne
Convertisseur SoundCloud Téléchargez SoundCloud Music en MP3
Spotify Music Converter Convertir les chansons Spotify Ogg en MP3
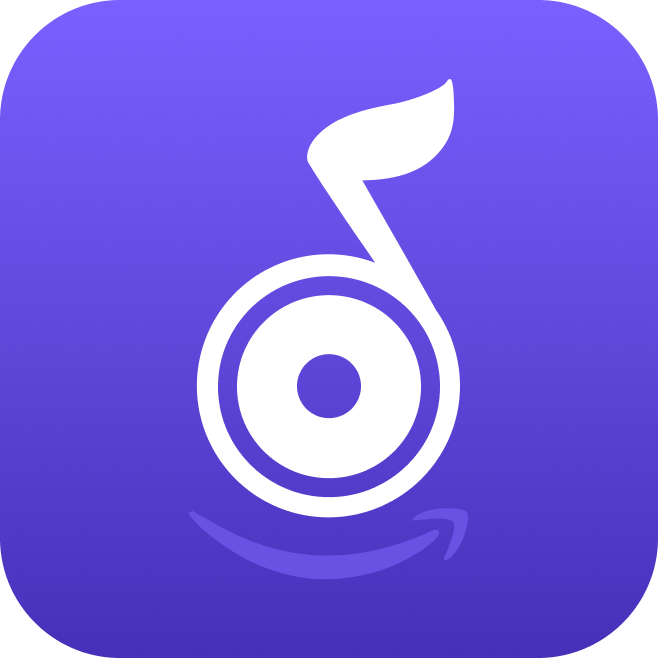 Amazon Music Converter
Télécharger Amazon Music
Prime/Illimité/HD
Amazon Music Converter
Télécharger Amazon Music
Prime/Illimité/HD
Apple Music Converter Convertir Apple Music en MP3
YouTube Music Converter Téléchargez YouTube Music en MP3
Deezer Music Converter Convertir les listes de lecture Deezer en MP3
Audible Converter Convertir Audible AA/AAX protégé en MP3




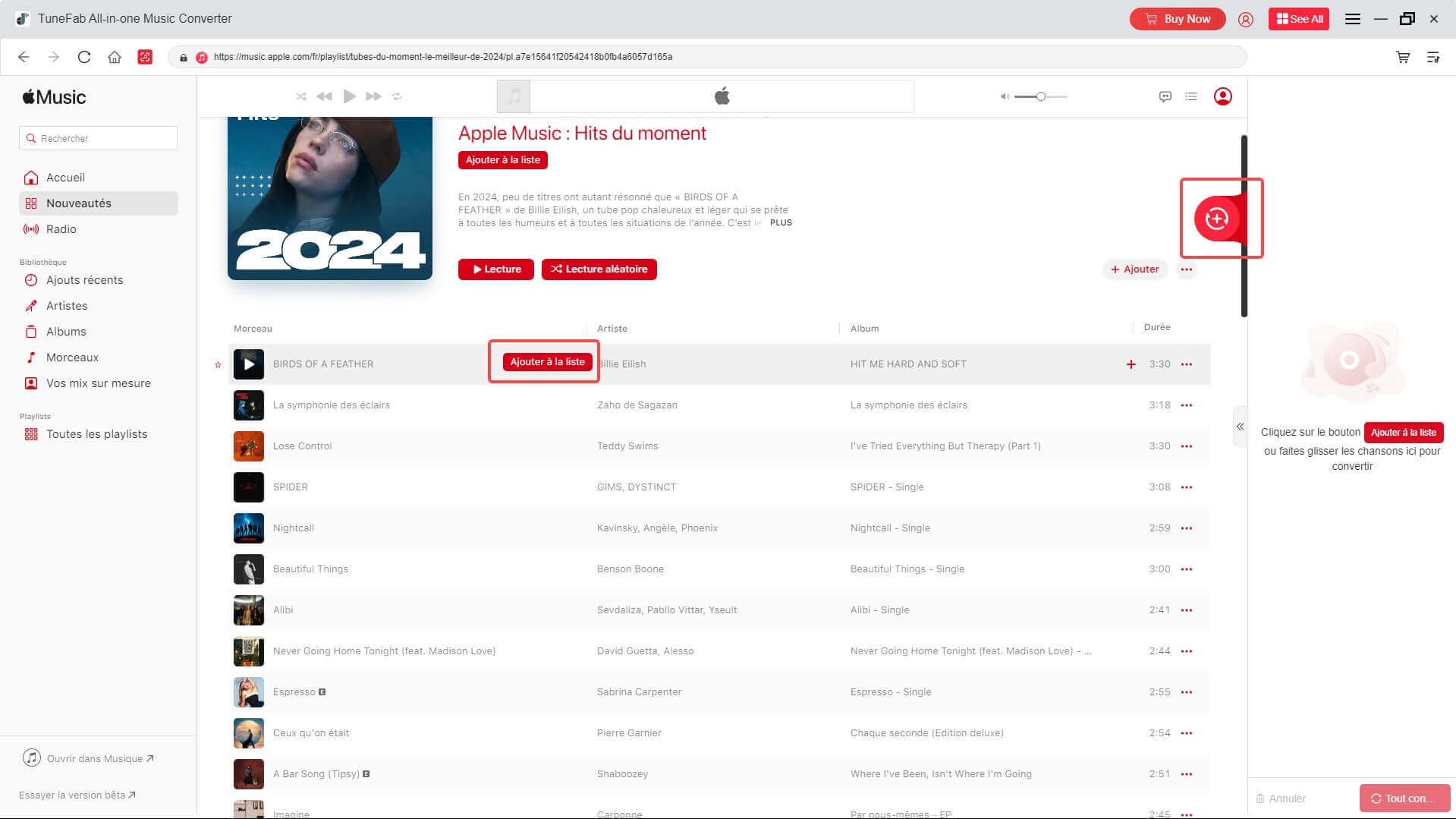
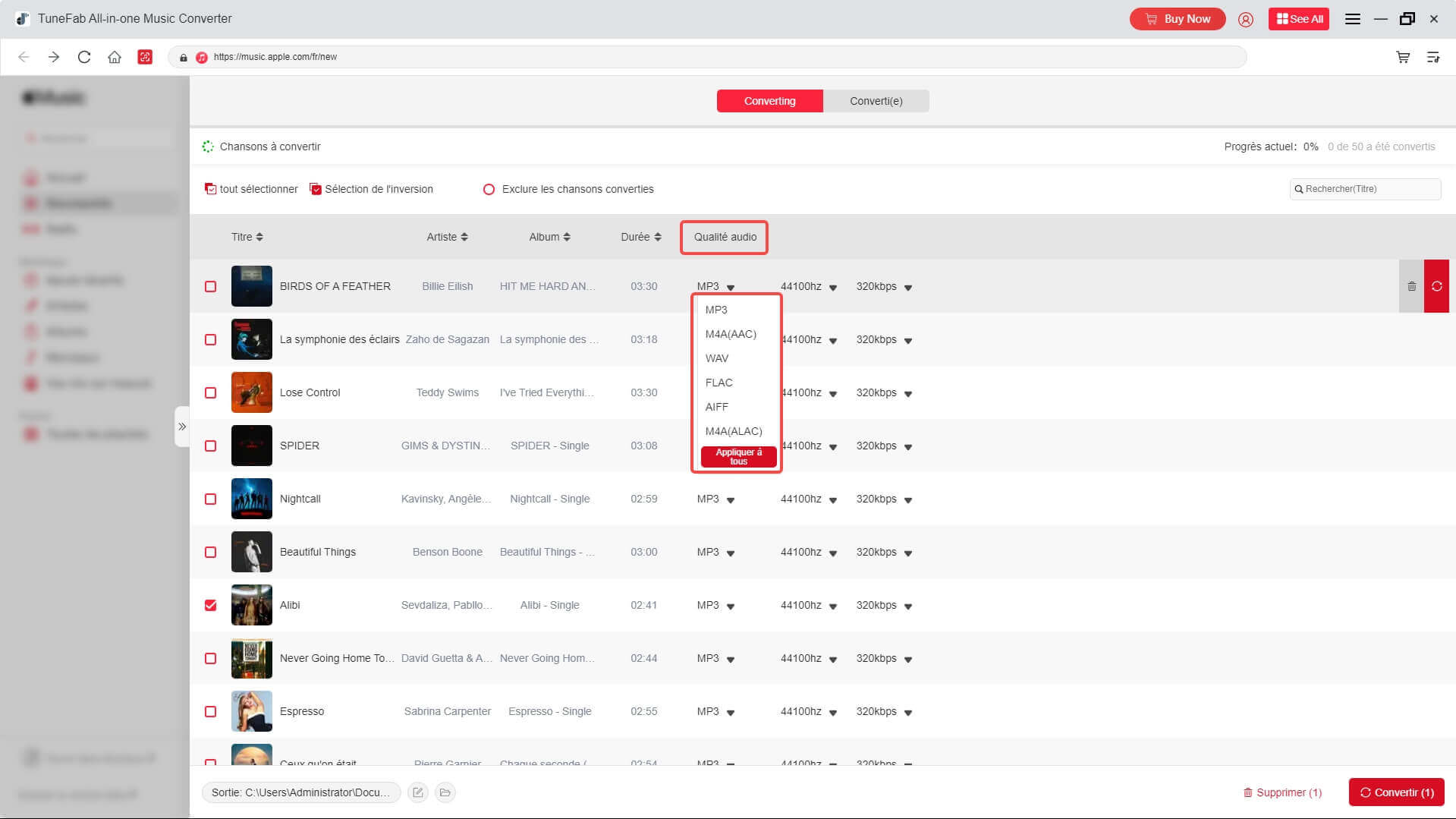
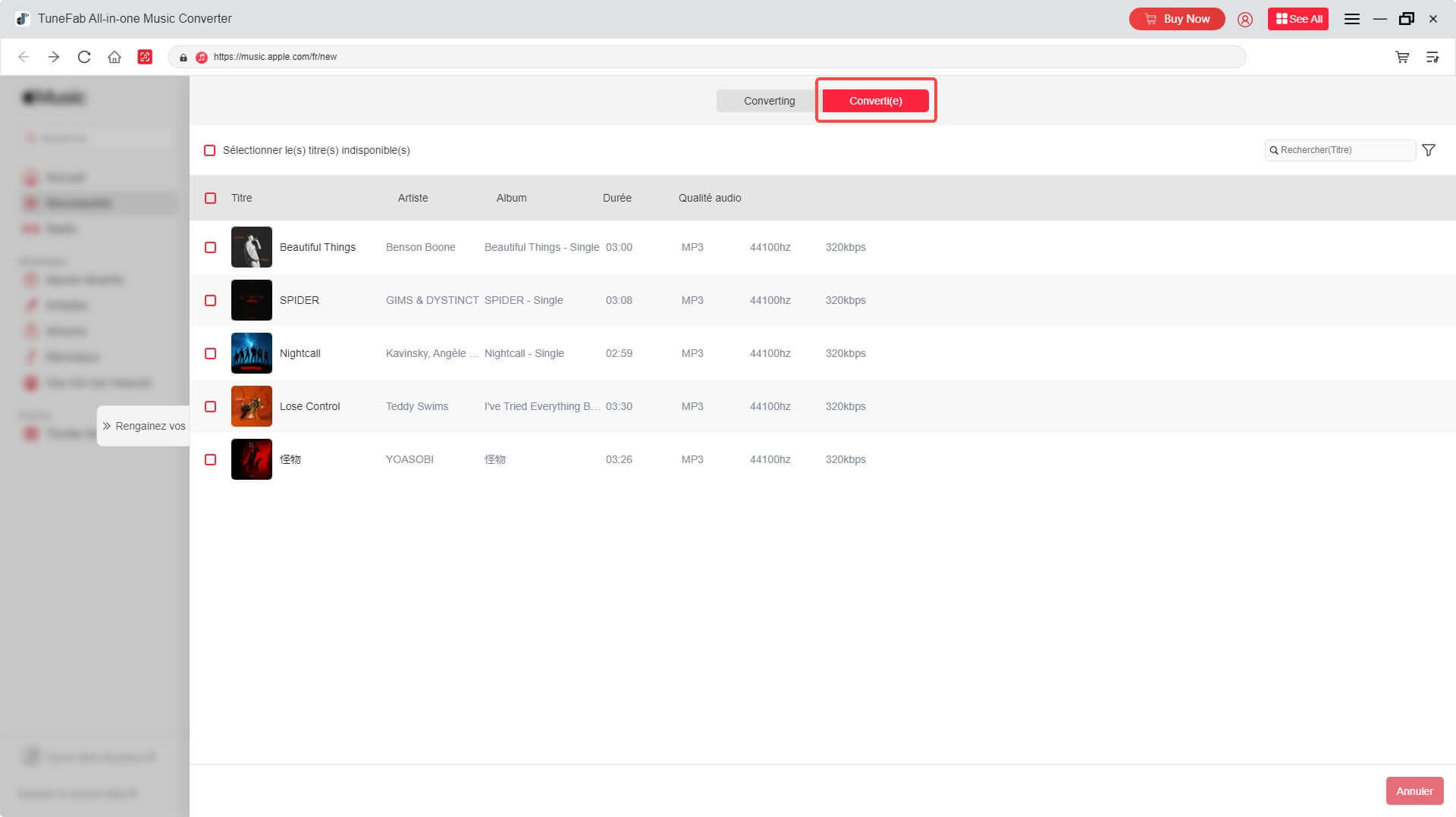
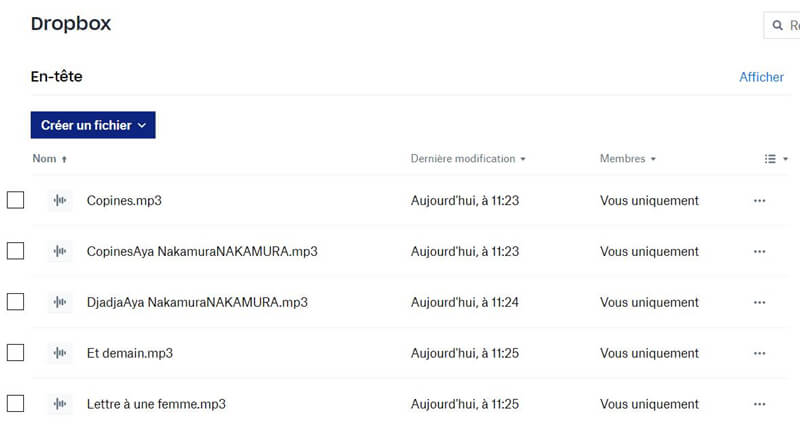
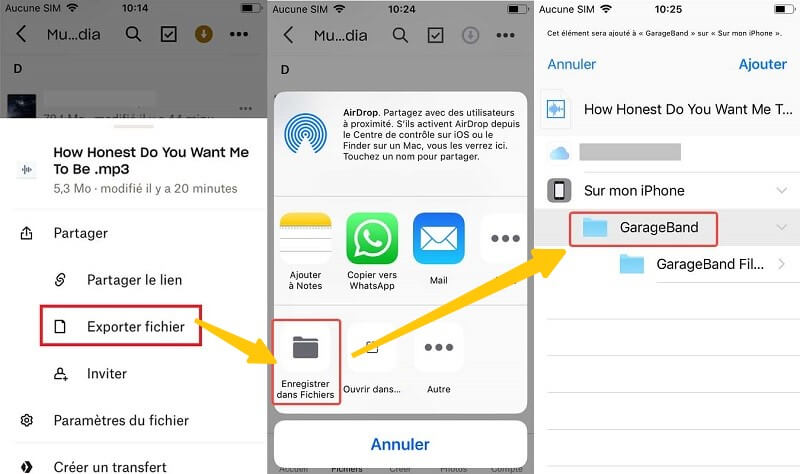
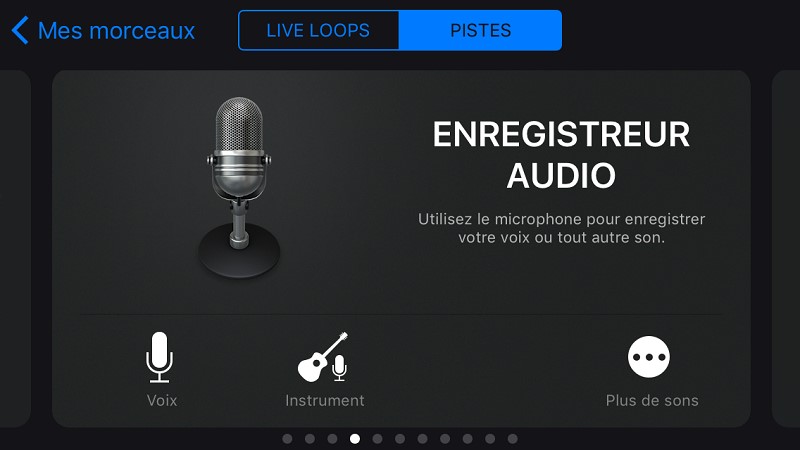
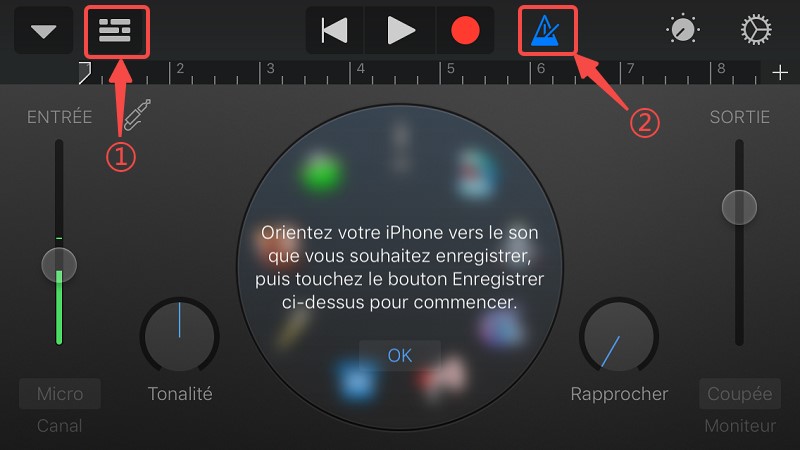
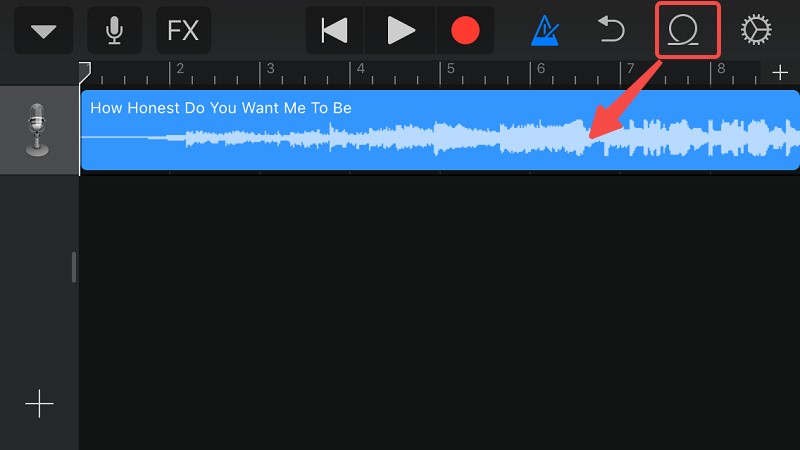
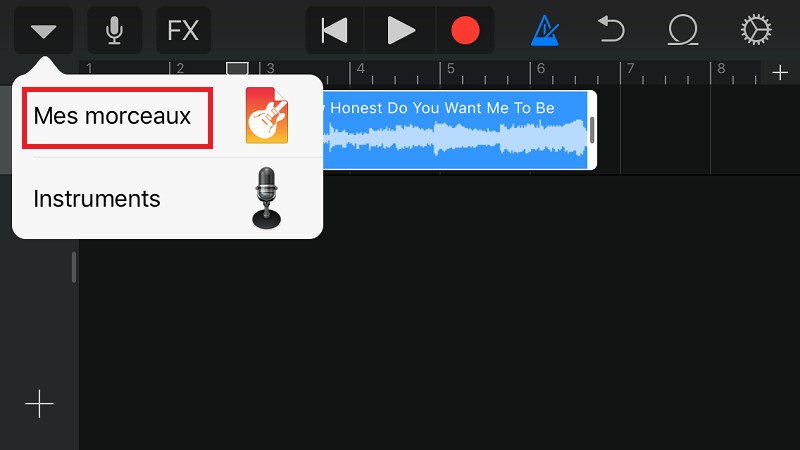

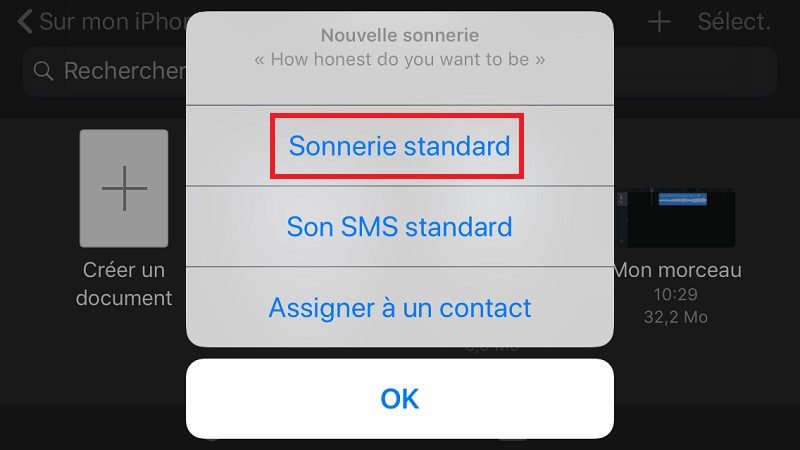
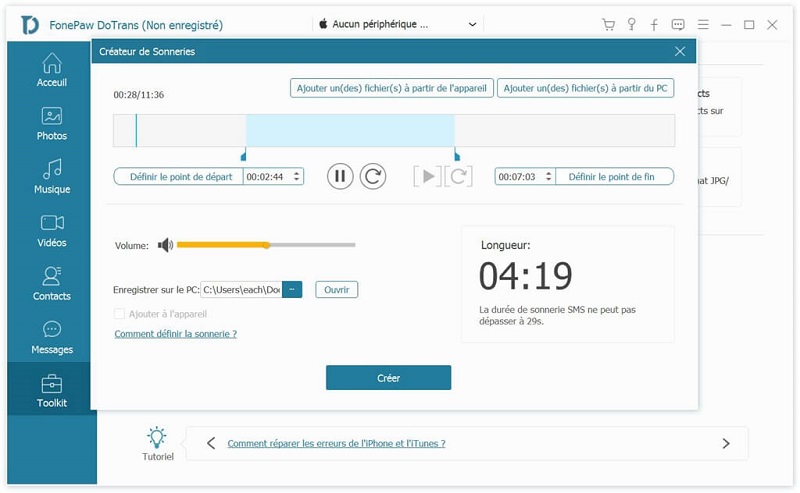
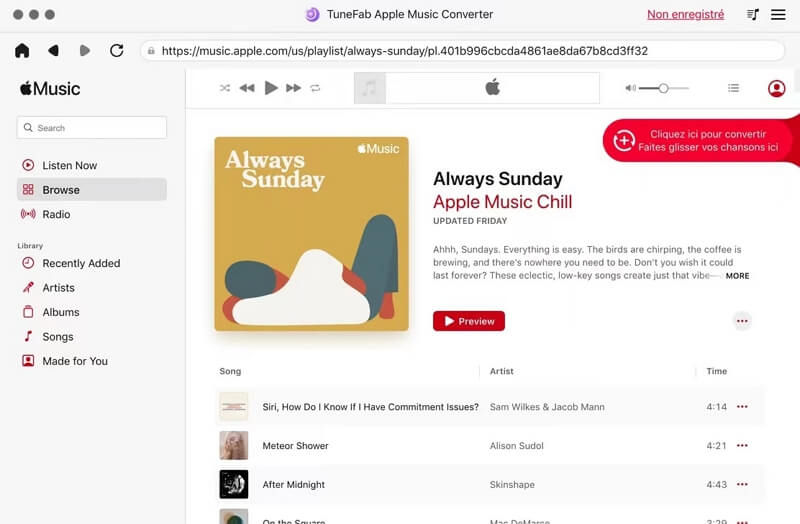
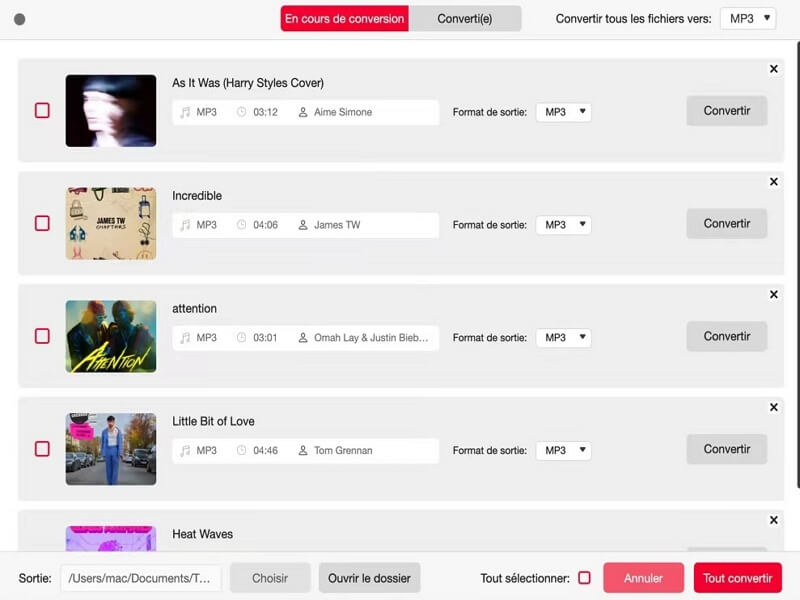
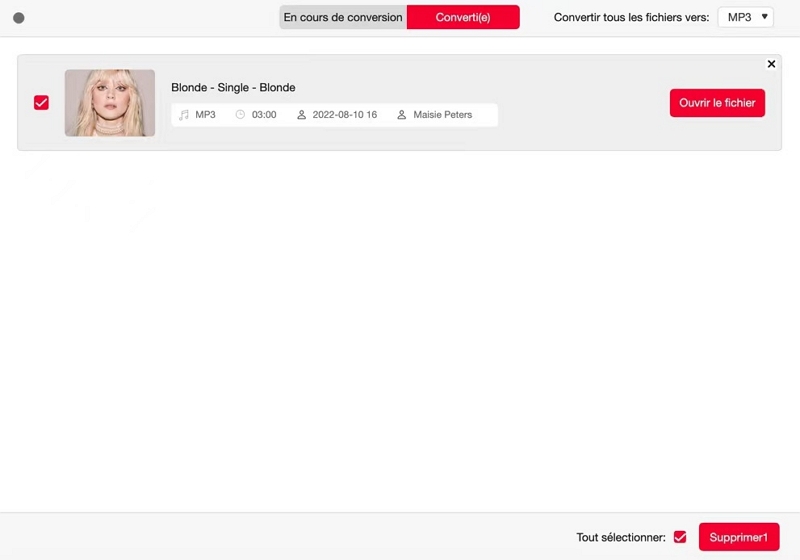
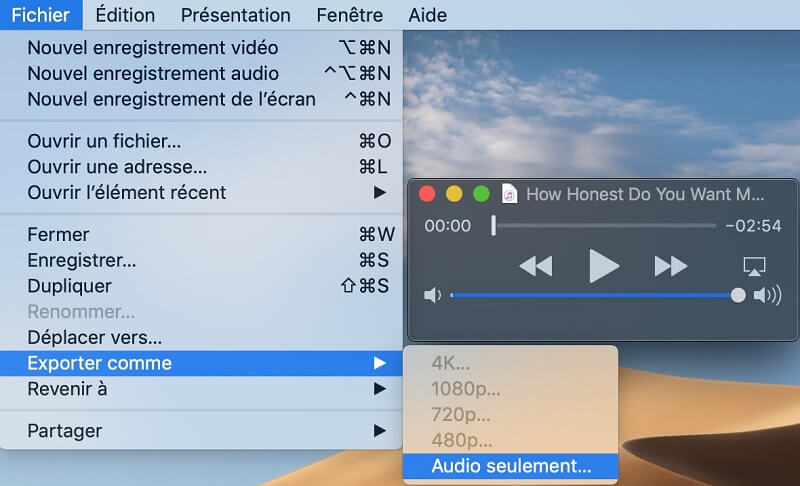
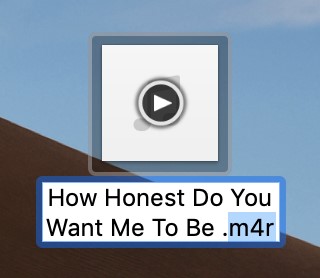

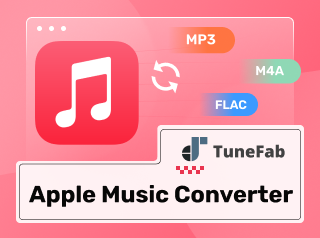





Commentaires(0)