De nombreux utilisateurs de Spotify se sont plaint du fait que l'interface principale de Spotify soit devenue un écran noir depuis la mise à jour de la toute nouvelle version. Il est toujours possible de voir le menu supérieur, mais la partie principale de l'interface est devenue totalement noire. Alors il s'agit d'un conflit lorsque vous démarrez le programme sur l'ordinateur ou lorsqu'un bug surgit dans Spotify. Pour résoudre ce problème, voici 3 solutions pour vous aider.
CONTENU
Solution 1 : Forcer la fermeture et redémarrer l'application Spotify
Comme mentionné plus haut, il est possible qu'il ait existé un conflit avec le programme marchant en arrière-plan. Une bonne solution serait de fermer l'application Spotify sur l'ordinateur, puis de le redémarrer pour voir si cela remarche ou non.
Étape 1 : Faites un clic droit sur la barre des tâches.
Étape 2 : Recherchez le « Gestionnaire des tâches » à partir du menu s’affichant à l’écran.
Étape 3 : Cliquez dessus et vous pourrez voir tous les programmes en cours dans une liste de la
fenêtre « Gestionnaire des tâches ».
Étape 4 : Recherchez toutes les applications Spotify en cours de marche, faites un clic-droit sur
chacun d’eux en sélectionnant ensuite l’option « Fin de tâche ».
Étape 5 : Le problème devrait alors être résolu et Spotify pourra enfin remarcher normalement.
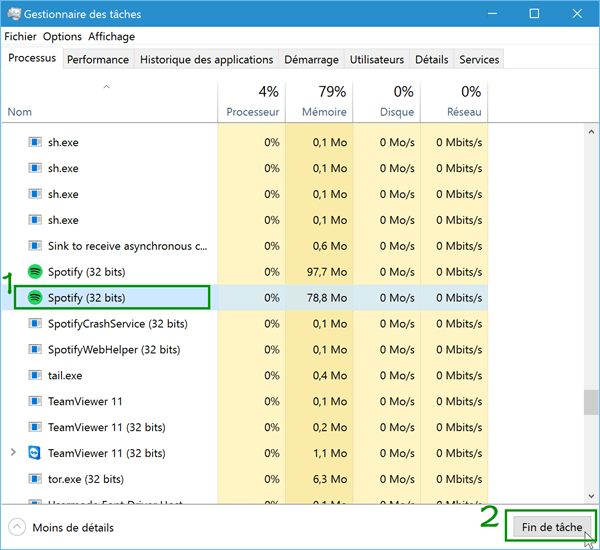
Solution 2 : Réinstaller l'application Spotify sur votre ordinateur
Après avoir terminé avec le processus de la partie 2, les musiques Spotify seront enregistrées en tant que sauvegarde
sur votre ordinateur. Vous pouvez maintenant continuer avec les indications de cette partie pour résoudre le
problème d’écran noir de Spotify.
Étape 1 : Cliquez sur l’icône du menu « Démarrer » à partir du menu se trouvant dans le coin en bas
à gauche, puis recherchez l’option « Exécuter » à partir du menu qui s’affichera à l’écran.
Remarque : Vous pouvez utiliser le raccourci clavier « Démarrer » + « R » pour accéder
rapidement à l’application Exécuter.
Étape 2 : Tapez « gpedit.msc » dans la partie vide.
Étape 3 : Vous entrerez alors dans l’Éditeur des stratégies de groupe. Recherchez maintenant «
AppData(Roaming) Propriétés » et redirigez le dossier du réseau vers l’emplacement que vous souhaitez en choisissant
l’option « Rediriger vers l’emplacement du profil utilisateur local », puis cliquez sur le bouton « OK ».
Étape 4 : Supprimez l’application Spotify, puis réinstallez-la. Après ces étapes, Spotify pourra
enfin remarcher normalement.
Solution 3 : Désactiver l'accélération matérielle de Spotify
Certains utilisateurs ont indiqué que l'accélération matérielle serait une cause de l'écran noir sur Spotify. Essayer les étapes suivantes pour désactiver l'accélération matérielle.
Étape 1 : Dans l'interface principal Spotify, cliquer sur l'icône à trois points pour ouvrir le menu.
Étape 2 : Allez à « Afficher » > « Accélération matérielle » pour désactiver l'accélération matérielle.
Étape 3 : Fermez et redémarrer l'application Spotify.
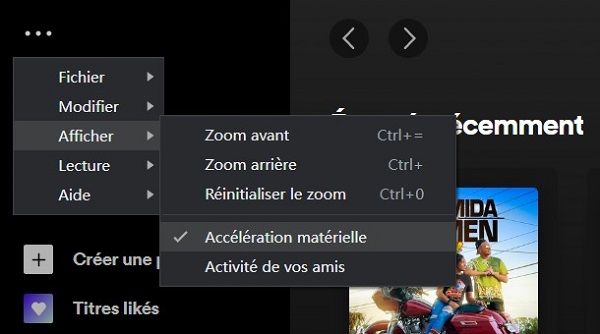
Bonus : Sauvegarder de la musique avec TuneFab Convertisseur Spotify
Si vous en avez assez de lutter contre des bugs comme l'écran noir de Spotify et que vous voulez un moyen plus stable de profiter de votre musique, vous voudrez sauvegarder vos chansons préférées hors ligne. Bien que les abonnés Spotify Premium puissent télécharger de la musique depuis Spotify, cette musique ne peut être écoutée qu'en utilisant Spotify.
Afin de profiter librement de la musique Spotify, vous aurez besoin d'un convertisseur de musique. Ici, nous recommandons le TuneFab Convertisseur Spotify, un logiciel puissant pour télécharger de la musique Spotify. Il permet de télécharger des chansons OGG de Spotify en MP3, WAV, M4A et FLAC avec une vitesse jusqu'à 5X. En outre, son intégration de lecteur Web Spotify vous aider de terminer toutes les opérations dans un seul logiciel.
Étape 1 : Démarrer TuneFab Convertisseur Spotify
Téléchargez TuneFab Convertisseur Spotify sur votre ordinateur. Puis, lance le programme. Dans l'interface principale, vous verrez une interface comme ci-dessous.
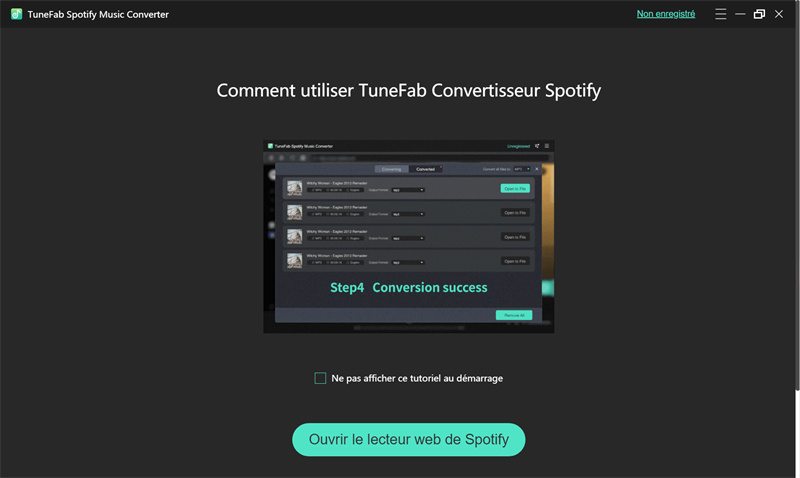
Étape 2 : Se connecter au compte Spotify
Cliquez sur « Ouvrir le lecteur web de Spotify. Dans la page suivante, saisissez votre compte Spotify et le mot de passe pour se connecter.
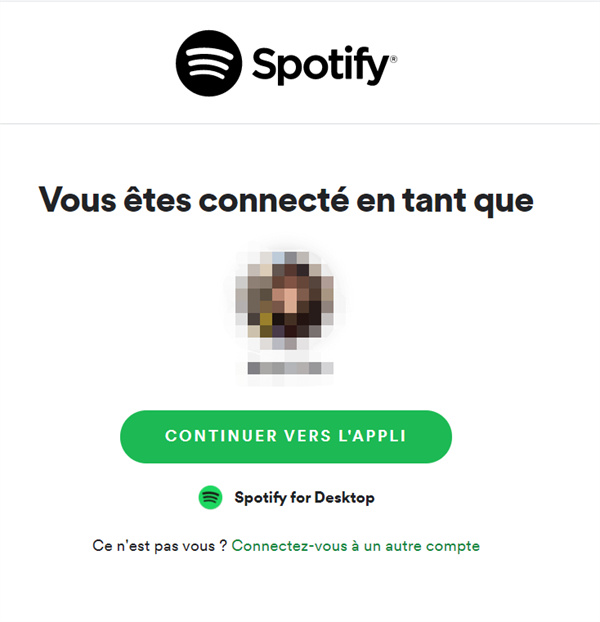
Étape 3 : Choisissez les chansons à convertir
Une fois accédé au compte Spotify dans TuneFab, Ouvrez une playlist/un album préféré. Cliquez sur l'icône « + » à droit pour ajouter les chansons à convertir. Pour l'ajout d'une seule chanson, il suffit de faire glisser la chanson sur l'icône « + ».

Étape 4 : Personnaliser les paramètres de sorite
Allez à « Menu » > « Préférence » > « Paramètres », vous pouvez préciser la configuration des fichiers voulus, comme leur format de sortie, le dossier de sortie, ainsi que le débit binaire et la fréquence d'échantillonnage.
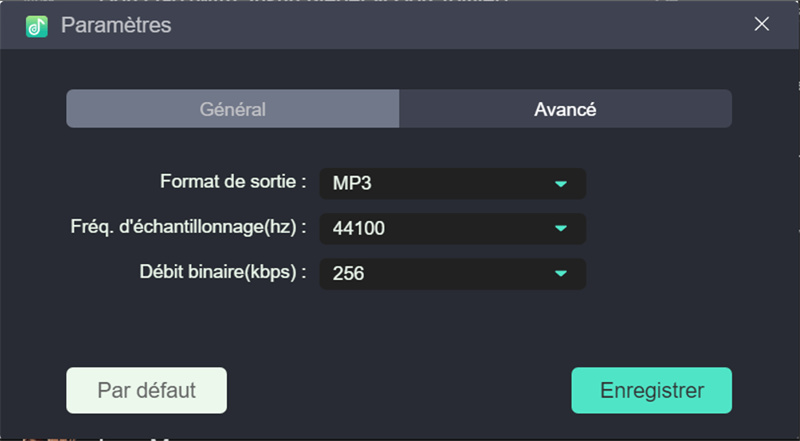
Étape 5 : Lancer la conversion et récupérez les fichiers à sa fin
Après la définition des paramètres, cliquez sur « Tout convertir ». Maintenant, toutes les chansons choisies seront ajoutées à la file d'attente et être converties l'une après l'autre. Les fichiers convertis peuvent être trouvé dans le dossier de sortie une fois la conversion terminée.
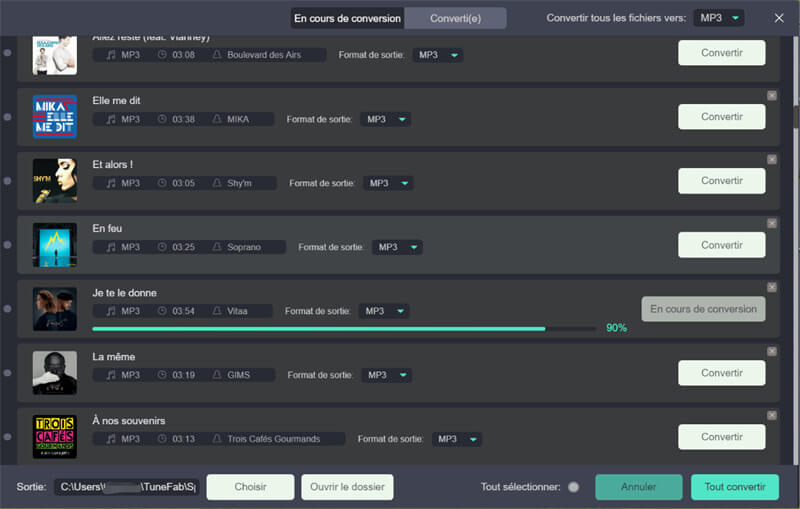
Mot à la fin
C'est tout pour les solutions de problème sur l'écran noir Spotify. Si vous voulez éviter les accidents potentiels et profiter librement de la musique Spotify hors ligne, TuneFab Convertisseur Spotify est toujours un bon choix pour vous. N'hésitez pas à l'essayer maintenant !
4.3 / 5 (basée sur 72 notes)
All-in-One Music Converter Téléchargez toute la musique en streaming hors ligne
Audible Converter Convertir Audible AA/AAX protégé en MP3
Apple Music Converter Décrypter la protection DRM d'Apple Music
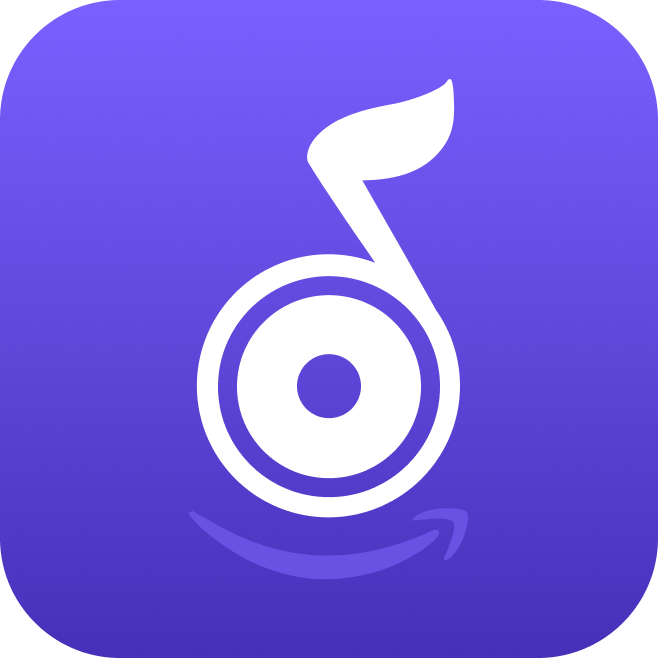 Amazon Music Converter
Télécharger Amazon Music
Prime/Illimité/HD
Amazon Music Converter
Télécharger Amazon Music
Prime/Illimité/HD
Spotify Music Converter Convertir les chansons Spotify Ogg en MP3
Deezer Music Converter Convertir les listes de lecture Deezer en MP3
YouTube Music Converter Téléchargez YouTube Music en MP3




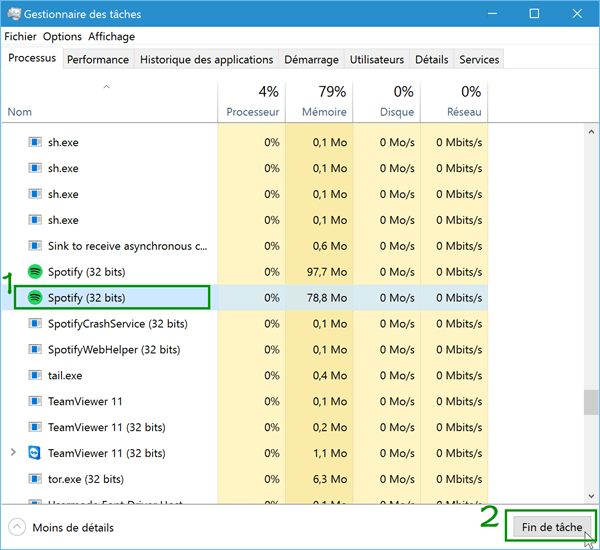
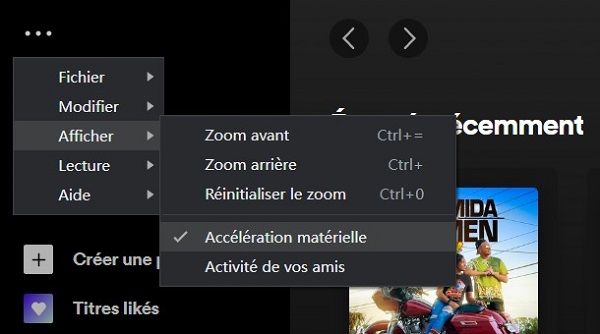
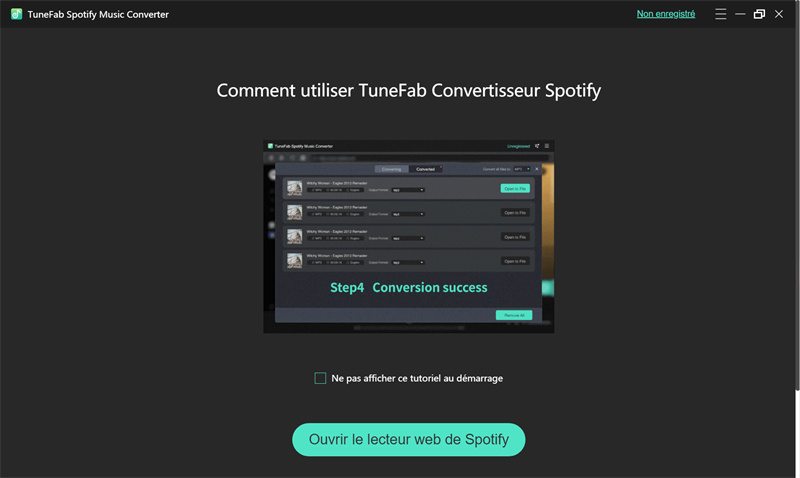
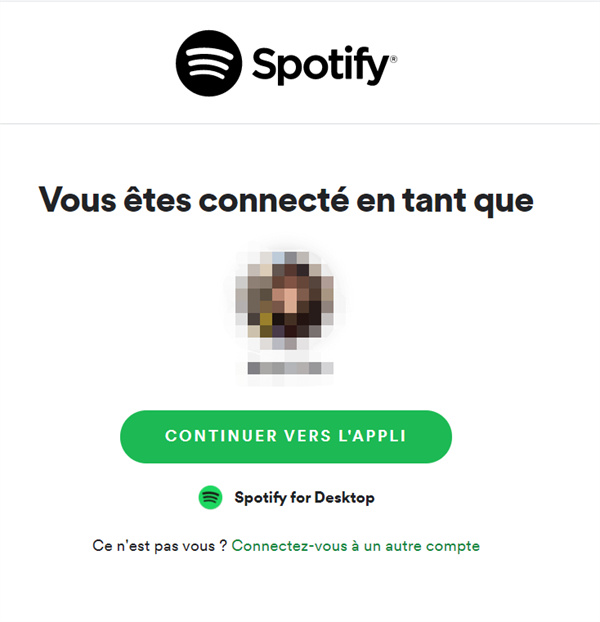

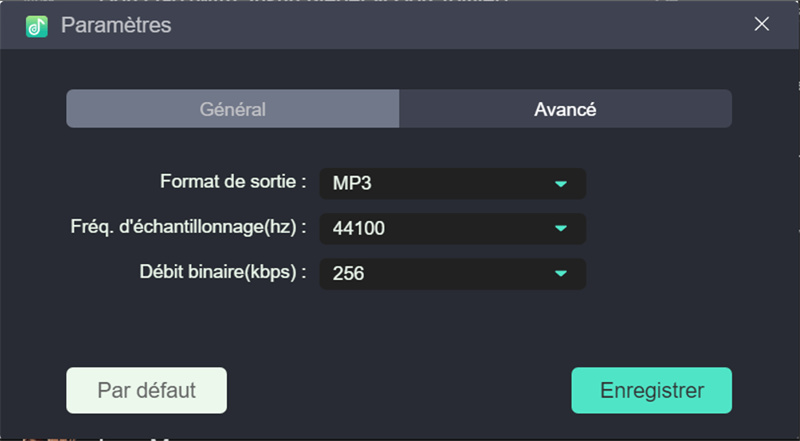
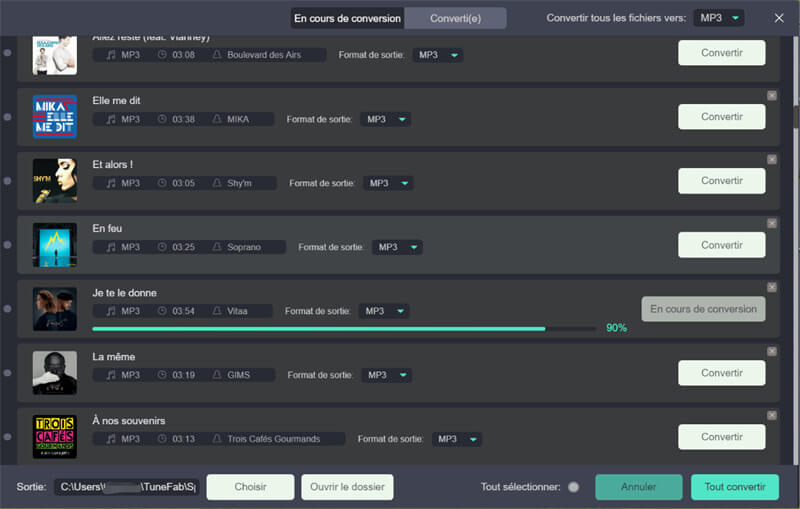
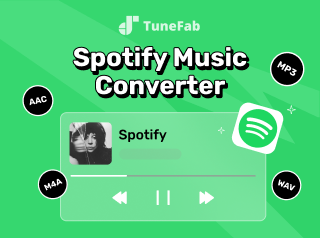





Commentaires(0)