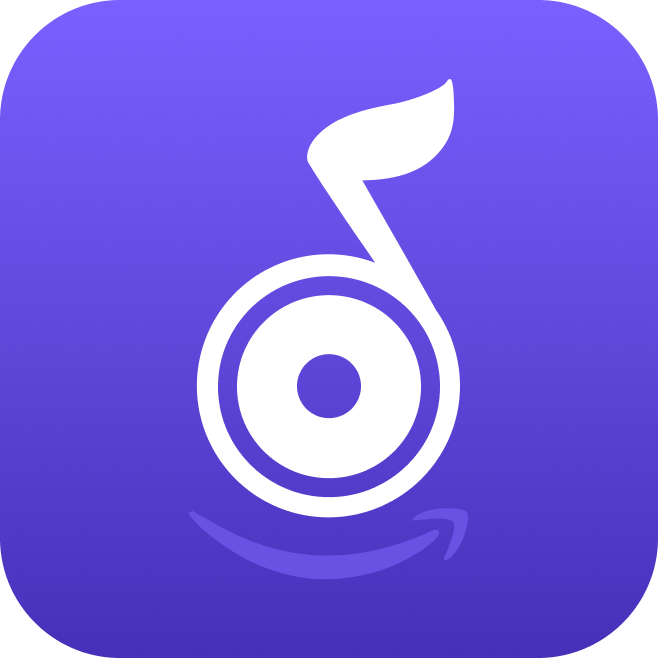Comment enregistrer TuneFab Apple Music Converter
Peu importe si vous activez TuneFab Apple Music Converter ou non, vous pouvez utiliser cet outil pour la conversion de musique Apple. Mais l'essai gratuit ne dure que 30 jours et vous ne pouvez convertir que la première partie de 3 minutes de la musique sans inscription. Vous trouverez ci-dessous comment enregistrer TuneFab Apple Music Converter, après quoi vous pourrez profiter de la conversion sans aucune limitation.
Étape 1. Lancez TuneFab Apple Music Converter
Après l'installation du logiciel, vous verrez la fenêtre d'activation lorsque vous lancerez TuneFab Apple Music Converter. Cliquez sur « Acheter ».
Étape 2. Choisissez un plan et achetez une licence
Sélectionnez maintenant un plan sur le site officiel de TuneFab. Entrez votre adresse e-mail et votre région, puis terminez le paiement.
Étape 3. Activez TuneFab Apple Music Converter
Accédez à votre boîte de réception de courrier électronique et copiez la clé de licence, puis collez-la dans la fenêtre d'activation de TuneFab Apple Music Converter avec votre adresse e-mail renseignée. Appuyez sur « Enregistrer » dans le coin inférieur droit et l'enregistrement est terminé.
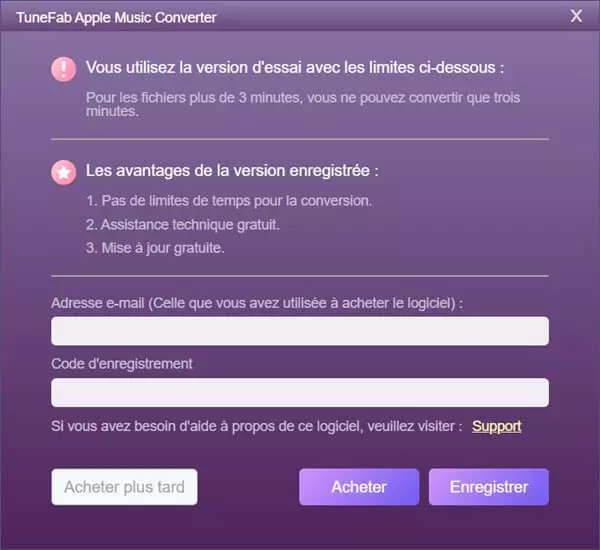
Comment convertir de la musique iTunes / des listes de lecture / des podcasts / des livres audio en MP3 / FLAC ou d'autres formats
Que vous activiez TuneFab Apple Music Converter ou non, ce guide de conversion étape par étape peut vous aider à convertir des chansons, des podcasts, des livres audio ou des listes de lecture iTunes avec des paramètres de sortie personnalisés.
Étape 1. Préparez iTunes sur votre ordinateur
Pour les utilisateurs de Windows, TuneFab Apple Music Converter doit fonctionner avec iTunes. Avant de convertir de la musique iTunes, assurez-vous qu'iTunes est installé et que votre identifiant Apple est connecté sur votre ordinateur. Sur les ordinateurs Mac, TuneFab Apple Music Converter devrait fonctionner avec l'application Apple Music ou iTunes.
Conseil : Veuillez noter que vous ne devez pas fermer iTunes ou y lire de la musique pendant la conversion, sinon cela échouera.
Étape 2. Chargez la bibliothèque iTunes sur TuneFab Apple Music Converter
Lancez TuneFab Apple Music Converter et iTunes s'exécutera automatiquement. Et puis vous pouvez voir la bibliothèque iTunes avec vos listes de lecture affichées sur le panneau latéral gauche du convertisseur. S'ils n'apparaissent pas, vous pouvez actualiser la bibliothèque.
Étape 3. Sélectionnez Apple Music à convertir
Ensuite, vous pouvez vérifier les chansons que vous devez télécharger à partir de la bibliothèque sur TuneFab Apple Music Converter où vous pouvez voir les chansons avec des informations détaillées telles que la couverture, le genre, le titre, la durée, l'artiste et l'album. Outre la musique Apple, les podcasts et les livres audio peuvent également être convertis en masse.
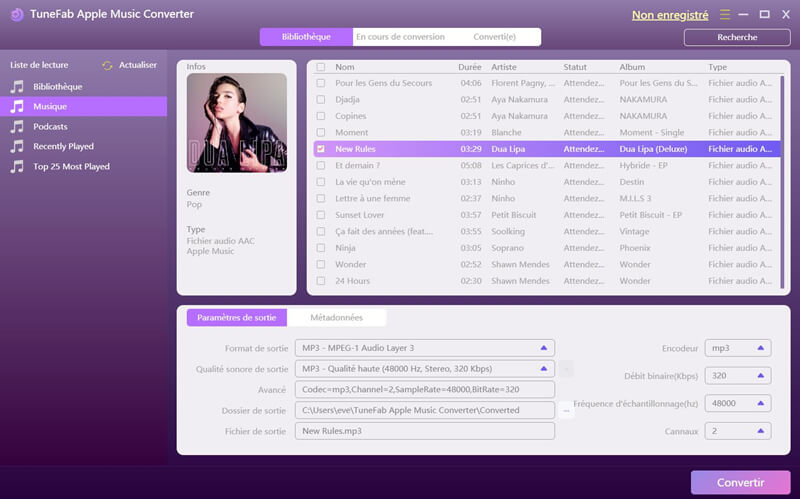
Réglages avancés des paramètres de sortie
Ajuster le format de sortie
TuneFab Apple Music Converter vous permet de convertir de la musique Apple en MP3 , M4A, AC3, AAC, AIFF, AU, WAV et FLAC (le plus proche de sans perte) et vous pouvez les sélectionner sous l'onglet « Paramètres de sortie ». En outre, vous pouvez définir la qualité audio, même le canal ici.
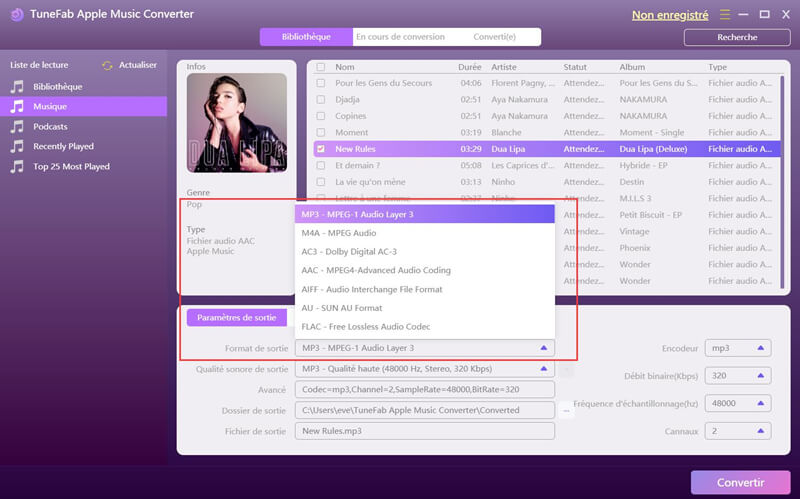
Modifier le dossier de sortie
Si vous souhaitez configurer un dossier de sortie spécifique, cliquez sur les trois points à la fin de la ligne de « Dossier de sortie » et sélectionnez-le. D'autre part, cet outil peut vous aider à gérer les pistes converties en enregistrant directement les chansons converties dans différents dossiers triés par « Artiste », « Album », « Artiste/Album » ou « Album/Artiste ».
Modifier la balise de métadonnées
Les chansons converties par TuneFab Apple Music Converter conserveront leurs métadonnées ID3 d'origine. Si vous souhaitez modifier les informations ou les couvertures, vous pouvez les modifier depuis l'onglet « Métadonnées ».
Étape 4. Convertissez Apple Music dont vous avez besoin
Lorsque vous avez terminé les paramètres, appuyez sur le bouton de conversion dans le coin inférieur droit. Et vous serez amené à l'onglet de conversion où vous pourrez suivre l'état de la conversion.

Lorsque la conversion est terminée, vous pouvez retrouver l'historique dans l'onglet « Terminé ». Cliquez sur « Afficher le fichier de sortie » et vous pourrez voir les fichiers audio du dossier de sortie.